7 Ways to Solve Microsoft Store Can’t Open on Windows 10 – As Windows 10 users, of course, we will be very familiar with the Microsoft Store.
There are lots of free applications that are very useful to support our productivity. Applications in the Microsoft Store are also lightweight and can be installed on laptops with minimum specifications.
But there is one annoying problem that is often experienced, namely the Microsoft Store cannot be opened, there are also some who experience the Microsoft Store suddenly exiting itself after opening.
This makes it difficult for us to access and install the desired application.
To solve this problem there are several solutions that we can try, on this occasion I will give some tips to solve the problem of Microsoft Store not opening.
Table of Contents
How to solve Microsoft Store can’t be opened
1. Make sure the computer is connected to the internet and is logged in with a Microsoft account
Microsoft Store cannot be opened if the Pc is not connected to the internet. So first make sure the internet connection on our computer is not problematic, and also make sure we are logged in with a Microsoft account.
If you don’t have a Microsoft account, you must first register here:
After the computer is connected to the internet and already has an account, try opening the Microsoft Store again and logging in with the account that was created earlier.
If the problem is with the connection or account, it should be here that the Microsoft Store should be able to open.
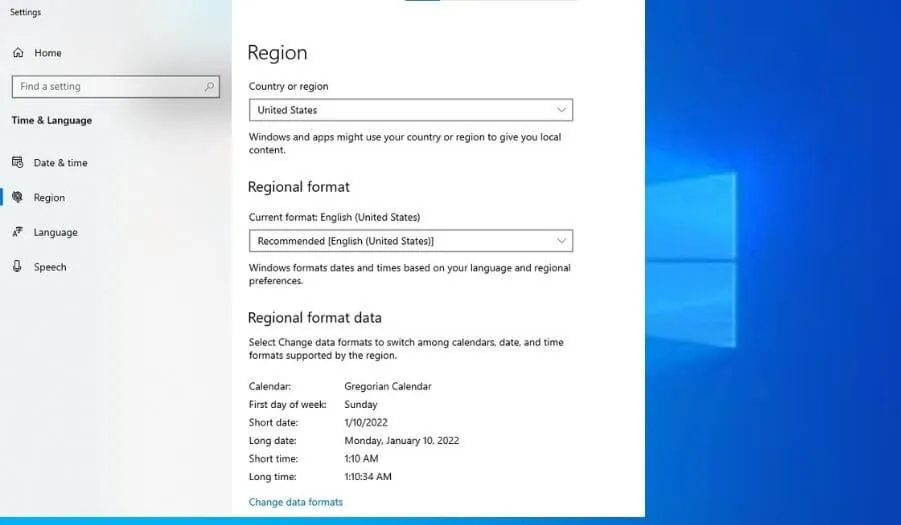
But if the problem is the launcher (when clicked it won’t open or an error message appears), then you can proceed to the next step.
2. Reset cache Microsoft Store
A corrupted cache can also be the cause of the Microsoft Store not being able to run. Usually the error message will appear “Windows Store cache may be damaged”.
To overcome this we can try to reset the cache files stored in the system.
The method:
press windows key and R simultaneously to open Run window, then typewsreset.exeand click OK
Wait for it to finish. Usually the reset process will take a while. After the process is complete the black window of the wsreset tool will close, and the Microsoft Store will open automatically.
This corrupted cache in the Microsoft Store usually has several error codes such as 0x80072ee7, 0x000001f7, 0xc03f40c8, 0x803f8001, 0x87e10bd0, 0x80073cf9, 0x80131505.
By resetting the cache the problem should be resolved.
3. Create a new cache folder
Solving the problem of a corrupted cache in the Microsoft Store can also be done by replacing the old cache with a new one. When the Microsoft Store cache is corrupted.
We may no longer be able to access it. Usually, an error message will appear ”Windows store cache may be damaged“.
If this error is the cause then the solution is to create a new cache and delete the old one. To do this we can use the manual method which is quite easy using windows explorer.
The Microsoft Store cache location is in the directory:
C:\Users\Username\AppData\Local\Packages\Microsoft.WindowsStore_8wekyb3d8bbwe
To make it easier to access, you can use the search feature, here’s how:
Press the windows key, type User. Then go to the Users folder.
Use the search feature of the file explorer to find the Microsoft Store cache directory. In the searchfield,typewindows store, the Microsoft.WindowsStore_8wekyb3d8bbwe folder will appear, open the folder.
Inside are several folders, go to the folder namedLocal state. If it contains a folder called cache then all you have to do is rename it tocache.old.
Restart windows then try running the Microsoft Store, make sure the computer is connected to the internet.
4. Clear cache in the system registry
The next way to solve the Microsoft Store that cannot be opened is to delete the cache in the system registry. Deleting this cache is done to get rid of the corrupt cache so that the Microsoft Store can rebuild a new cache.
The method:
Open a command prompt by typing cmd in the windows search bar.
Copy-paste the following order at the command prompt:
wmic useraccount get name,sidPress enter, a list of users and SID will appear on our computer. Leave this command prompt window open.
Then open the registry editor on windows. You do this by typingRegeditin the windows search bar.
Once the registry editor window opens, go to the directory:
HKEY_LOCAL_MACHINE\SOFTWARE\Microsoft\Windows\CurrentVersion\Appx\AppxAllUserStoreThere you will see a folder with the same name as the SID username that we saw at the command prompt. Delete this folder by right-clicking > delete.
Close all applications and restart the computer.
Cleaning the system registry can also speed up the slow loading of Windows 10, so it is highly recommended to do it when the computer starts to feel heavy.
5. Run Windows Troubleshooter
To find out what problems are the causes of the Microsoft Store not being able to open or always exiting itself, we can run the Windows Troubleshooter.
The method:
Type troubleshooting in the windows search bar. Then open the troubleshooter tools.
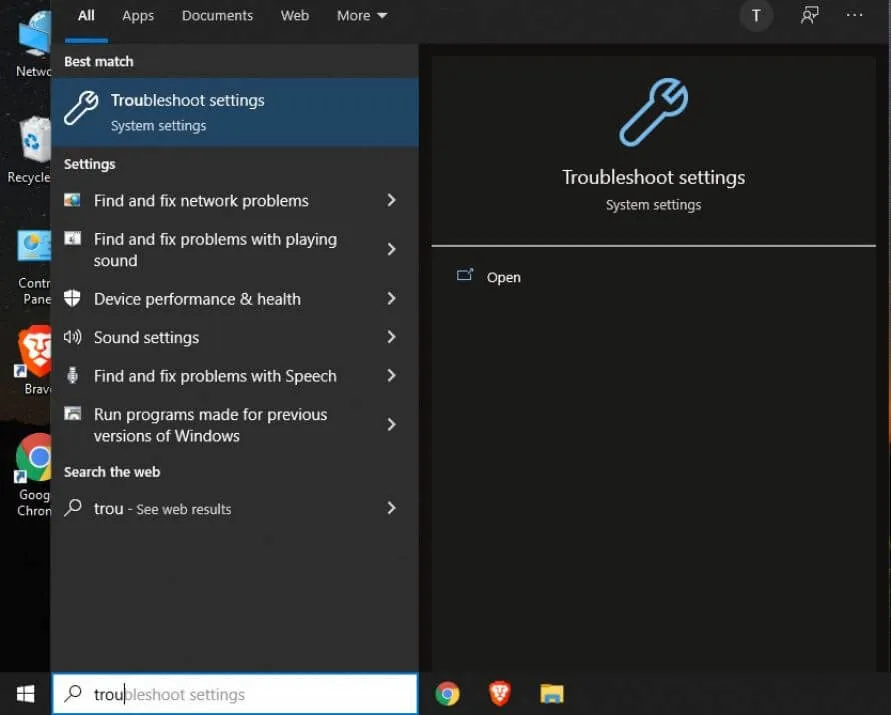
In the troubleshooter menu, scroll down and click on theWindows Apps Storeoption.
Wait until the process is complete. Later you will see where the source of the problem is. From there we can determine what steps can be taken to fix it.
6. Turn off VPN
If when you run the Microsoft Store your computer is using a VPN, then you can try turning it off first. Use the default default IP from the ISP.
7. Reinstall (reset) Microsoft Store
If all the steps above don’t work, then the last option is to reinstall the Microsoft Store on our Windows 10.
The method:
Enter the Apps & Features menu by typing apps in the windows search bar, then click the Apps & Features option.
Scroll down, find an app called Microsoft Store, click and selectAdvanced options
Look for the reset menu, then click it.
Wait until the process is complete. After that restart the computer. Retry running Microsoft Store, re-login with old Microsoft account. So far, hopefully the problem has been resolved.
UPDATE
If the 7 methods above still don’t work. Try the following ways:
1. Equalize the Regional and Regional format settings into one location
This region (country) setting affects local content that the Microsoft Store may recommend automatically, the best location is the United States.
Microsoft Store may experience problems such as not opening or other bugs when this country setting is not the same as the Regional format setting. If this is the cause then we can try to equate it first.
The method:
Type the region in the search bar > select Region settings.
In the Region menu, change to United States
On the Regional menu, change the format to United States.
Restart the computer. Run the Microsoft Store again, is it open?
If not, try the next step.
2. Run a system scan
Open Command Prompt with administrator access, type cmd in the search bar then on the right tab click Run as administrator.
Then type the following command:
sfc /scannowWait until the scan is complete, if there is a system file that is damaged or corrupt then Windows will automatically replace it with a good one (taking from the cached version).
3. Repair Microsoft Store using Windows PowerShell
Open Windows PowerShell with administrator access.
The method:
Type powershell in the search bar, then right-click Windows PowerShell > Run As Administrator.
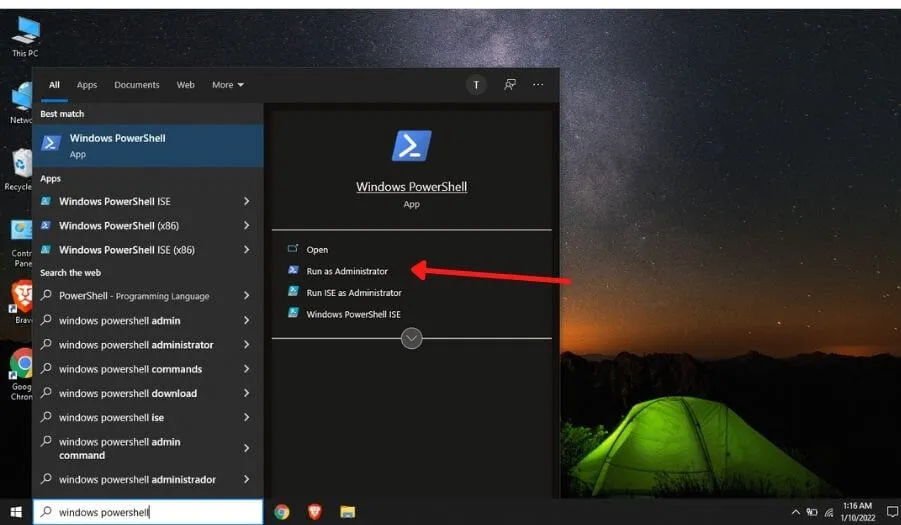
Copy-paste the script below into Windows PowerShell and press enter. How to paste into Windows PowerShell simply by right -clicking on the cursor / empty space.
Get-AppXPackage | Foreach {Add-AppxPackage -DisableDevelopmentMode -Register "$($_.InstallLocation)\AppXManifest.xml"}Wait until the scanning process is complete. PowerShell will also try to perform the repair automatically.
When it’s finished, close PowerShell and then run the Microsoft Store again, can it be opened?
If not, open Windows PowerShell again with administrator access then copy-paste the code below and press enter:
PowerShell -ExecutionPolicy Unrestricted -Command "& {$manifest = (Get-AppxPackage Microsoft.WindowsStore).InstallLocation + '\AppxManifest.xml' ; Add-AppxPackage -DisableDevelopmentMode -Register $manifest}"Wait until the scanning and fixing process is complete. You may find some error messages in the PowerShell display, just ignore them. Wait until the process is complete.
After the process is complete, close PowerShell and then run the Microsoft Store again, can it be opened?
If it still doesn’t work, try this script again:
((Get-ChildItem “HKLM:SOFTWARE\Microsoft\Windows\CurrentVersion\Appx\AppxAllUserStore\InboxApplications”) | Get-ItemProperty).Path | Add-AppxPackage -Register -DisableDevelopmentModeAfter the scanning and fixing process by Windows PowerShell is complete, close the window and then run the Microsoft Store again.
Note:Windows PowerShell must be run with Administrator access. The scripts above must be tried one by one, if it is successful in one of the scripts then there is no need to try the next script. Maybe the results will be different, some are successful in the first, second, or third script. Please try it yourself.
We are always open to your problems, questions, and suggestions, so feel free to Comment on us by filling this. This is a free service that we offer, We read every message we receive.
Tell those we helped by sharing our posts with friends or just liking to Follow us on Instagram, Twitter and join our Facebook Page or contact us Gmail, Linkedin, etc


