Uploading your photos to Google Drive is easy because Google has made the program’s interface so comprehensive that you can never go wrong with it. And what makes it much easier for most Android users is that the Drive comes pre-installed with almost all smartphones or devices running Android. So, before downloading, there is no need to go to the Play Store and download the program.
In addition, when you set up your phone correctly with your Google Account, you will be automatically signed in to the app, as these services are associated with your account, unlike other apps where you need to sign up and verify your email address. before you can start using their services. Depending on how you look at it, Google Drive is really good cloud storage that you can use anytime, anywhere.
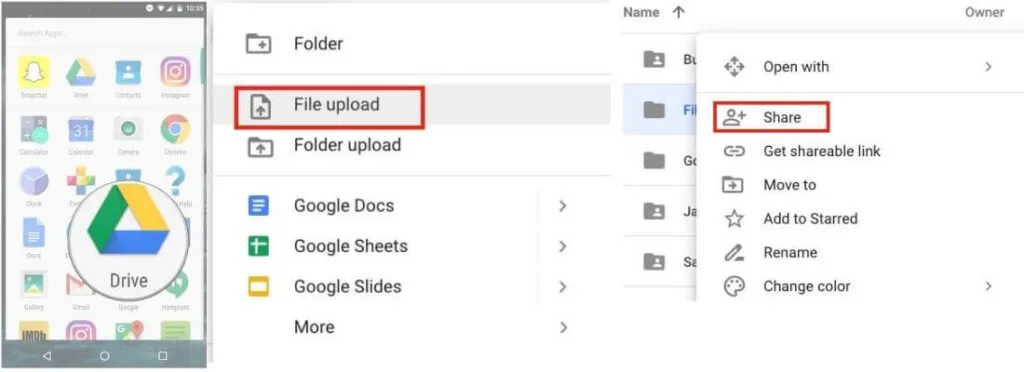
In this post, I’ll tell you how to back up your photos or upload them to Google Drive. Once downloaded, you can access them from any device if you are logged in to your account. Without further ado, here’s how to download photos to Google Drive from your Android phone…
How to save a photo to Google Drive using Share
- Find the document you want to upload to Google Drive on your phone.
- Tap the share button. It will usually look like a triangle pointing to the left, with a dot at each point.
- Tap Save to Disk.
- Click Allow if you are prompted to allow Google Drive to access your files.
- Add a title to the document if you want, or rename / create the name of the folder it would be in and tap Save in the lower right corner of the screen.
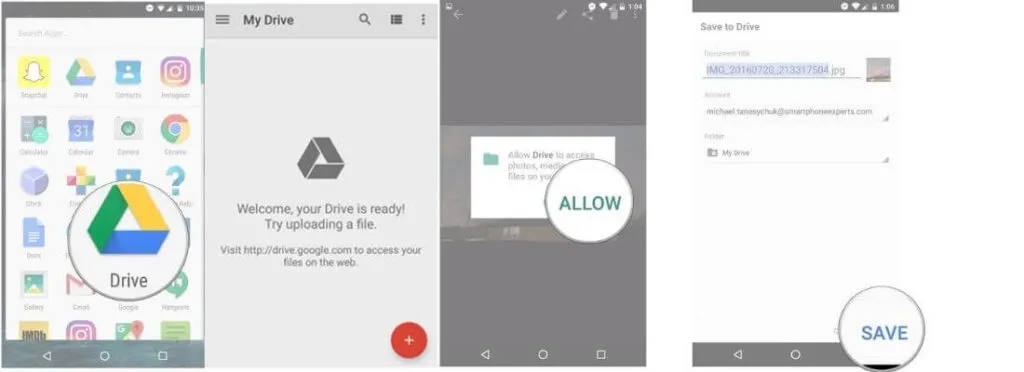
The download may take only a second or two, depending on your connection and file size. Once downloaded, you can open Google Drive directly from the application bar, and if you have not changed the default directory, the file can be found in the main directory called “ My Drive ”, otherwise it is in the folder you created.
Also Read : How to recover deleted files from Dropbox, OneDrive or Google Drive
How to upload a photo to Google Drive without sharing
- Launch Google Drive from the home screen or from the application bar.
- When the program opens, you can immediately see the downloaded files, as well as the folders you created.
- To upload your photos, tap the Plus (+) icon in the lower right corner.
- Now click the download icon.
- Navigate to the file where your photos are save.
- If you only want to upload one image, tap it, but if you want to upload more than one, press and hold the image until a check mark appears on the left, then just tap the images you want to upload.
- Tap Open in the upper right corner.
- Wait for the download to complete.
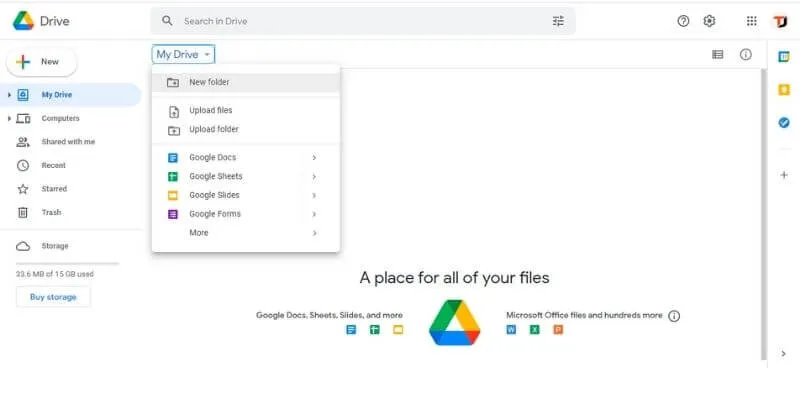
When it comes to uploading photos to Google Drive on Android, here are a few procedures you can do easily.
I hope this guide helped you one way or another. Please help us spread the word by sharing this post with friends or people who may also have similar issues. Thanks for reading!
Contact us
We are always open to your problems, questions, and suggestions, so feel free to Comment on us by filling this. This is a free service that we offer, We read every message we receive. Tell those we helped by sharing our posts with friends or just liking to Follow us onInstagram,Twitter and join ourFacebookPage or contact us onInstagram,Gmail,Linkedin, etc


