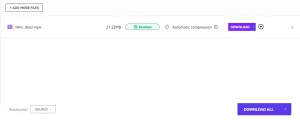Best Video Compression Tools – For a content creator, having large storage is an obligation to store all your videos. It cannot be denied, the longer it takes, the better the camera quality, and that is directly proportional to the size of the video produced.
Like “There is a price, there is a look”, the size of the video is also the same, which indicates that the quality is very good. For example, there are two identical videos with the same duration, but the quality is 720p and 1080p, of course both have different sizes (1080p size is larger).
Here, there are two different user attitudes, choosing to save 720p videos which are smaller in size, or 1080p which have better quality. For those who have large storage, of course it’s no problem to save videos in a larger size, but what if not?
So, if you want the best solution, we recommend that you reduce the size of the video without reducing its quality, this method is also known as compress.
So, how do you compress a video without reducing its quality?
Table of Contents
How to Compress Video Without Losing Quality
Video compression is a technique for reducing the size of video files by using Video Compressor on online sites, or you can also use applications that can be downloaded and used offline.
Reducing a video will certainly really help you save storage capacity if it is limited.
Apart from that, users who often upload videos online can also be faster and minimize bandwidth usage.
In some cases, video compression causes video quality to decrease. This is very normal because it depends on how good the quality is.
For example, Qwords Friends want to reduce the size of the video with the best compression quality, the video size will still be reduced but not quite much.
It’s different if you compress a video with low compression quality, the video size will be much reduced, but the quality will decrease quite a lot.
The smaller the desired video size, the lower the quality. That’s pretty much it, Qwords friends!
However, in this article, we will review how to compress videos without reducing their quality, you know.
When viewed at a glance, the quality is almost the same as the original video, only when viewed in depth, there are reductions in various aspects.
Don’t worry, you can still enjoy the experience of watching videos with the best quality even though the size has been compressed.
The following is a description of several methods that Qwords friends can try.
Hosting to Create a Video Portfolio
Best Video Compression Tools
1. AWZ Screen Recorder
AWZ Screen Recorder is a professional screen recording tool that can be used for Windows and Mac, besides that it can also be used to compress videos.
With this tool, you will be able to compress the files on your laptop and computer that you want easily.
AWZ Screen Recorder has a clear interface and is easy to use, even for beginners.
To compress videos easily, please open the Quick Tools menu and select the Video Compressor Menu .
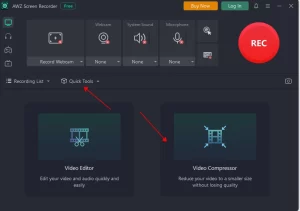
2. WorkinToll File Compressor
WorkinTool is a compression tool for various types of files such as images, Word files, PPT files, PDFs and videos.
You can reduce the size of the image with just a few clicks, of course it’s very easy and fast, you don’t need any editing skills at all.
Here’s how to compress videos with WorkinTool:
- Please download WorkinToll File Compressor and install it first until it is successful. We recommend using offline tools because they are lighter, you don’t need to upload and download which requires an internet connection.
- When finished, open the application and select the ”Video Comp” menu then select the ”Add file” button.
- If in the ” General Settings ” menu at the bottom there are two options, ” Smaller Size or Clearer Output “, please select Smaller Size for a smaller size. Don’t forget to click the ” Compress ” button.

- Wait for the process to complete, the results of this video example can be compressed down 39.2% from the original file. Interesting right?
Come on, try it now and save file size by compressing videos.
3. Media.io Video Compressor
The second way to compress videos is different from the first, because you don’t need to download and install it on a laptop or computer.
This video compression application is website-based, you just have to visit the website at Media.io .
Media.io is a free video compression service that can reduce the size of videos online without fear of losing quality.
Supports several video formats such as MP4, AVI, MOV and other formats in just 3 steps.
Let’s try to practice compressing videos with Media.io.
- First, please register as a member first at Media.io so you can access all its features, you can use Gmail, Facebook, Twitter and Apple ID.

- If so, please open the Media.io Video Compress Tool , on the homepage, please select the Tools > Compressor > Video Compressor menu .

- Please select the ” Choose Files ” menu, then select the video file to be compressed and ” Open “.

- Our initial video has a size of 21.22MB, there is a menu for setting video results based on the ” By Automatic, File Size and Bitrate ” method.
 You can increase and decrease the resolution as needed. But we recommend using “ Automatic ” to make it easier. If you have clicked ” Compress “, wait for the Upload and Compress process to complete.
You can increase and decrease the resolution as needed. But we recommend using “ Automatic ” to make it easier. If you have clicked ” Compress “, wait for the Upload and Compress process to complete.
- If so, just click the ” Download ” button

The video compression results after we downloaded it were 14.7MB. This means there is a decrease of 6.5MB or around 30.7%.
Moreover, with quality that is not much different, this is certainly an attractive choice.
4. Using the Movie Maker Application
Who doesn’t know the Movie Maker application ? This application is usually the default application on a computer with a Microsoft OS (Operating System).
This application is very suitable for those of you who are still not proficient in editing matters.
Apart from reducing the size of the video, there are various other features that you can use, such as cutting the video, inserting additional music, and giving the effects you want.
Here’s how to reduce the size of a video file using this application:
- Open the Movie Maker application.
- Select the “ Add Video ” menu, then select the video you want to compress.
- Select the “ File ” menu, then click “ Save Movie ”. Give the new video a name, then click “ Save Video ”.
- Wait until the saving process is complete. If so, the video size will be reduced automatically without reducing the quality of the compressed video.
5. Via the YouCompress Site
This fourth method is a way to compress online videos through a site that you can access easily at any time.
Actually, YouCompress is a site that allows you to reduce various types of files, such as videos, audio, documents, and so on.
The results were very satisfying. Videos can be compressed 80% without reducing the quality of the video.
Here’s how to reduce the size of a video file via this site:
- Open the YouCompress site.
- Click the “Select File” button, then select the video file you want to compress.
- Wait for a moment. This upload process is at the same time as the compression process.
- When finished, you can just download the video file.
6. Using the VidCompact Application
The VidCompact application is a video editing application for Android that can be downloaded for free and has an MP4 video compression feature.
So, you can compress the size of MP4 format video files. Here’s how to reduce the size of a video file using this application:
- Download and Install the VidCompact application, then open the application.
- Click the “Trim & Compress” menu, then select the video you want to compress.
- You can choose the video resolution as desired, ranging from 240p to 480p.
- If so, select “Compress Video” and also select “Save to Gallery” so that the compressed video is immediately saved in your device’s gallery.
7. Using the Panda Video Compressor Application
Panda Video Compressor is another video compression application for Android that you can use. Here’s how:
- Download and install the Panda Video Compressor application. Then, determine the video you want to compress.
- After that, select the desired quality (small, medium or large).
- If so, click “ Compress ”, and click “ Save ”.
8. Using the YouCut Application
You can also use this free video compression application for Android to reduce the size of video files. Here’s how:
- Download and install the YouCut app.
- Open the application, then click the (+) icon on the screen. Then determine the video you want to compress.
- An editing display will appear on the screen. You can edit the video first with the many features in this application. When finished, click “Save”.
- Select video quality. Then, click “Compress”.
- Wait for a moment until the process is done. Next, save the video in your device’s gallery.
8. Via the VideoSmaller.com site
This last method of compressing videos is very easy for you to access online. This site can reduce the size of video files as the name suggests, of course without reducing the quality.
You can reduce the size of video files up to 500 MB. Here’s how:
- Go to the VideoSmaller.com site. Then, select “Browse” to determine the video you want to compress.
- There are quality options that you can set according to your wishes. If so, click “Upload Video”.
- Wait a few moments until the process is complete, then click “Download Video”.
Conclusion
After learning how to compress videos without reducing the quality, now is the time for you to practice it yourself.
If you are not satisfied with the results of video compression, there are still other alternatives, you know.
The way to do this is to use cloud-based storage.
Nowadays, many content creators or ordinary users have this kind of storage to back up all their videos and other files.
Moreover, cloud storage has excellent security features, so you don’t need to worry if something untoward happens.




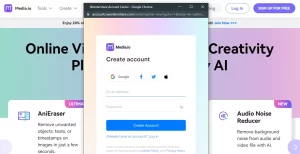
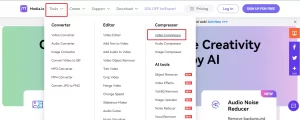

 You can increase and decrease the resolution as needed. But we recommend using “ Automatic ” to make it easier. If you have clicked ” Compress “, wait for the Upload and Compress process to complete.
You can increase and decrease the resolution as needed. But we recommend using “ Automatic ” to make it easier. If you have clicked ” Compress “, wait for the Upload and Compress process to complete.