How to encrypt your files on Google Drive – Encryption is your best bet to keep your files safe from prying eyes, especially if you are going to store these files in the cloud such as Google Drive, which while safe, there can be data breaches and other issues that can expose your files. .
Table of Contents
How to encrypt your files on Google Drive
Cloud storage services, such as Google Drive, do not provide an option to encrypt files stored in the cloud individually. Fortunately, there are third-party solutions that can do this. Check out this tutorial on how to encrypt files in Google Drive.
How to encrypt files on Windows 10
Basically, what we are going to do is use a program that will create a vault where you will store your files and automatically encrypt your files before uploading them to Google Drive.
1.DownloadCryptomatorand install it on your computer.
2. Open Cryptomator, click the “+ Add Vault” button and then “Create a new Vault”.
3. Enter a name to make the vault easier to identify and click “Next”.
4. Check the “Custom Location” option, choose the Google Drive drive on your computer and select a folder inside “My Drive” where the vault with the encrypted files will be created.
5. Set a password for the vault. This password will be used to encrypt the files, so if you forget the password, you will not be able to access the files. Optionally, the program offers option to create a recovery key. If you create the key, remember to keep it in a safe place.
6. Now, the vault has been created. Click “Unlock Now” to open the vault.
7. Enter the password to unlock the vault.
8. Click “Reveal Volume” to open the vault in Windows Explorer.
9 . Drag and drop the files you want to encrypt into the vault. Any file you copy to the vault will be automatically encrypted and then synced to the cloud, where it will be stored encrypted within a “subfolder” of the vault created in Google Drive in the cloud.
10. If you open this folder in Google Drive from the browser, all you will see are files like the ones shown below. These files can even be downloaded, but they are unreadable without the vault password, that is, even if someone has access to your Google Drive, they will not be able to read the files.
How to access encrypted files on PC
1. Open Cryptomator, select the created vault and click “Unlock Now”.
2. Enter the vault password and click “Unlock”.
3. Click “Reveal Volume” and the vault will open with the decrypted files.
How to access encrypted files on mobile
You can also access the encrypted files by mobile. Cryptomator has apps for Android and iOS. The app is not free, but it is possible to open and read the files in the iOS app.
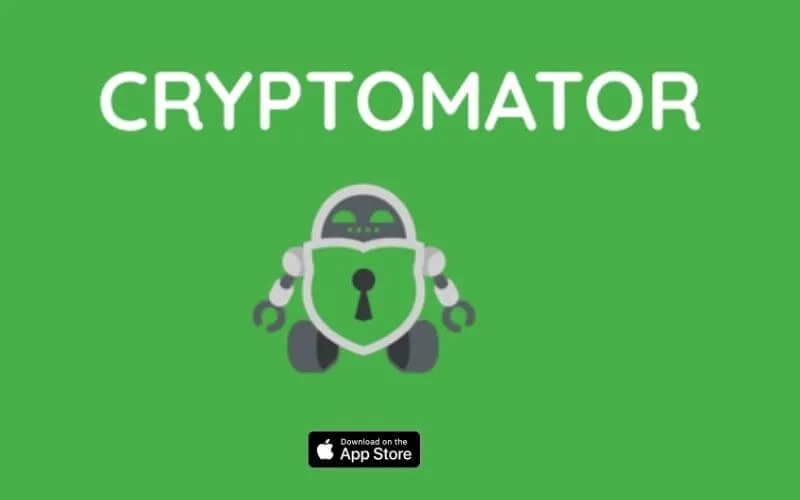
1.InstallCryptomatoron iPhone.
2. Open the app, tap “Continue”, then “OK” and “OK” again on the displayed message.
3.Tap the (+) button to create the vault, select “Open Vault”, select the “Google Drive”, tap the (+) button, add the Google account with the vault, give the requested permissions and click “Continue” ”.
Read Also: How to Use Sheets, Excel on Google Drive
How to upload photos to Google Drive on Android
4. Open the folder where the vault is, tap “Add This Vault”, enter the password and click “Verify”.
5. If everything went well, the message below will be displayed. Tap “Open in Files App” and enter the password again to open the vault. The files will be opened decrypted on the mobile. You can open and view the files on iPhone, however, to edit them, you will need to purchase the paid version.


