Recently, as part of research to help a visitor who had a problem retrieving files from his USB drive, I was led to do some research on the web on hard drive problems …
Because of their relative fragility and their crucial content (our personal data and so precious files), many of us are confronted at one time or another with physical or software problems related to our hard drive.
Whether it is a classic hard drive (called HDD), SSD hard drive, or removable storage such as a USB key or an SD card.
A good way to preserve it? Regularly perform a deep cleaning of your hard drive!
- Why clean your hard drive?
- Clean a hard drive with the Windows utility
- Cleaning Windows System Files
- Cleaning a hard drive with EaseUS Partition Master
- Presentation of the EaseUS Partition Master software
- Tutorial for cleaning your hard drive
Table of Contents
Why clean your hard drive?
Hard disks are one of the most stressed parts of a computer: they are accessed, written to and data constantly read.
The more full a hard drive is, the more likely it is to slow down your operating system. In particular because of its fragmentation but also because a lot of useless system files linked to Windows are stored there (trash, old error reports, software installation files, etc…).
It is also possible that you keep large files (such as video files for example) that you do not necessarily want to keep.
I also advise you to clean your disk before making a backup of Windows 10 (or other OS), this avoids saving unnecessary files and having a lighter and cleaner backup!
Clean a hard drive with the Windows utility
Windows has a convenient and easy-to-use utility that allows you to wipe a partition on its hard drive such as the system partition where your version of Windows is installed
The following procedure and the Windows screenshots were taken with Windows 10 but the procedure is valid with other versions of the Microsoft operating system ( Windows 8.1, Windows 8, Windows 7, Windows Vista, Windows XP, etc … ).
Here’s how to clean your system partition with the tool built into Windows:
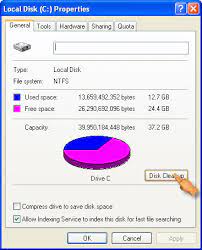
- Open a Windows file explorer, right-click on the partition you want to clean up (the C system partition for example) and click Properties .
- In the Properties of: Local Disk (C 🙂 window , click the Disk Cleanup button to start the partition scan
- Wait while Windows analyzes what can be cleaned on your partition.
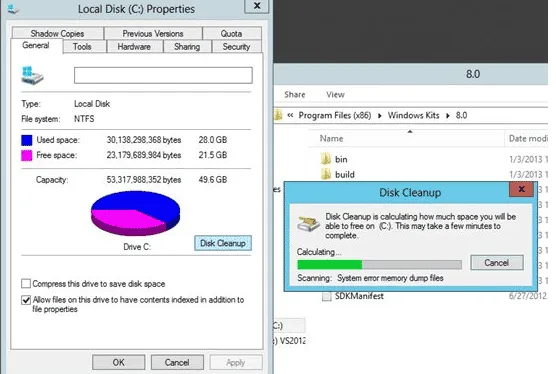
- At the end of the scan, Windows will display the types of files you can delete:
- Choose the files to delete then click OK , Windows will ask you for confirmation before starting to clean your partition.
- Wait while Windows takes care of cleaning the partition.
Cleaning Windows System Files
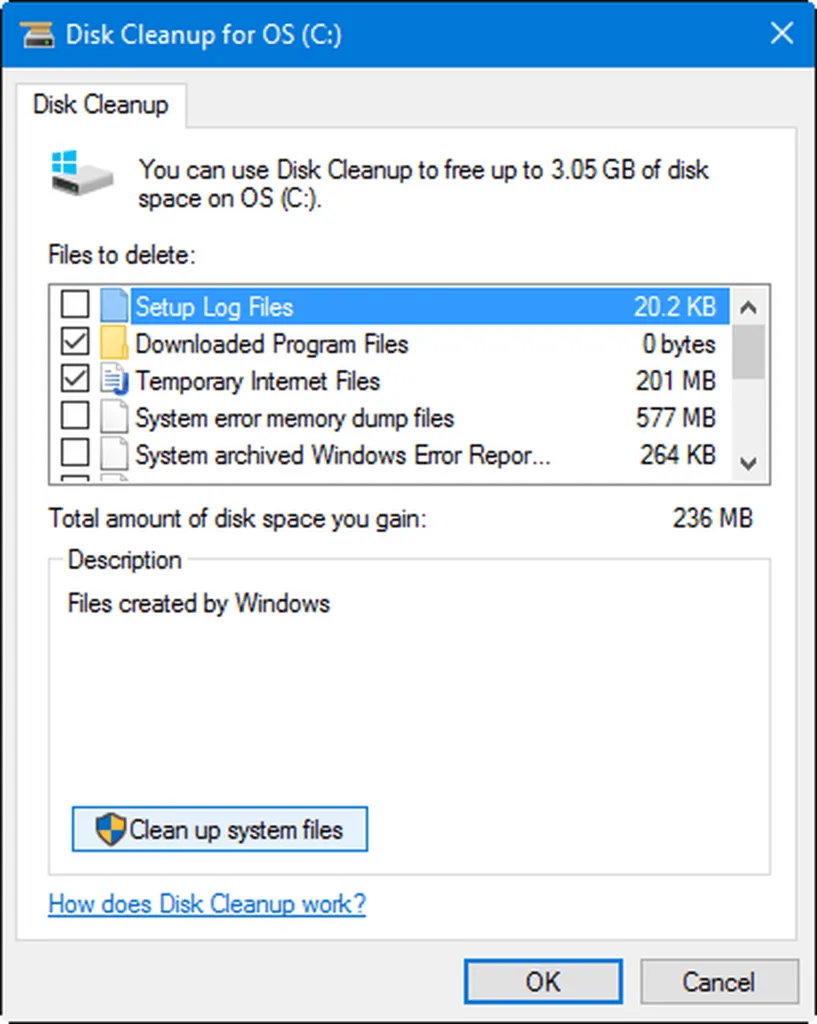
Note: in step 4, the Clean up system files button (which requires administrator rights ). If you have the necessary rights, click this button. Windows will re-scan your partition for system files that can be deleted without concern, especially Windows Update update files which can take up a lot of disk space. You will normally have one more line in the list of files to delete, Windows Update Cleanup. Select the files to clean and then click OK to start the cleanup process.
Cleaning a hard drive with EaseUS Partition Master
During my research, I came across EaseUS Partition Master software, published by EaseUS company which also publishes EaseUS Todo Backup backup software, and EaseUS Data Recovery Wizard data recovery software, which has some cool cleaning features. hard drive.
READ ALSO How-to-open-a-usb-stick-on-windows-10
Presentation of the EaseUS Partition Master software
EaseUS Partition Master is software for Windows for managing hard drive partitions, recovering lost or inaccessible data, and cleaning and optimizing hard drives.
Different versions are depending on the type of use and your user profile:
- A free version
- A pro version
- A server version
- An unlimited version
- A technician version
Logically, the paid versions of the EaseUS Partition Master software offer more advanced features such as support for larger hard disks (8 TB for the free version against 16 for the paid versions), migration from Windows to a hard disk SSD, dynamic volume resizing, or even free technical support, etc …
For a precise comparison between the free and pro version, visit https://www.easeus.com/partition-manager/epm-free.html
Tutorial for cleaning your hard drive
For this tutorial, we will be using the free version of EaseUS Partition Master. The screenshots are from version 11.10 of the partition management software.
- First download EaseUS Partition Master Free then install the software and launch it.
- In the software window, you will have an overview of the hard drives connected to your computer and their partitions.
Select the partition you want to clean and optimize, it should be highlighted in blue.
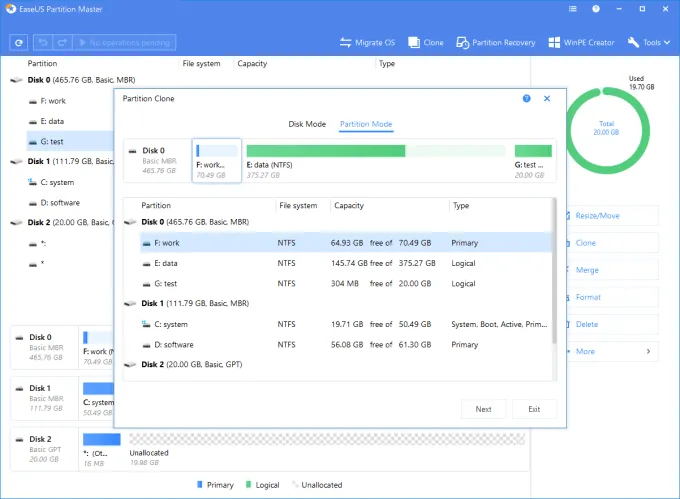
Click on the Cleanup and Optimization Wizard icon under the main menu as shown in the screenshot below:
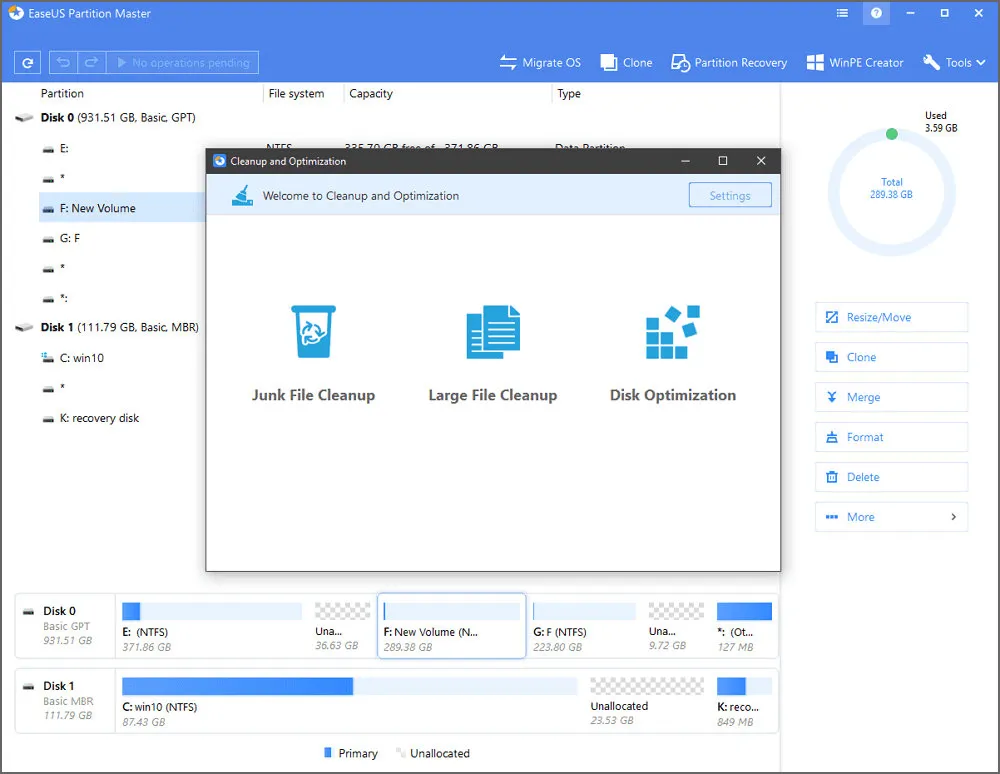
You then have three options: Clean up junk files, Clean up large files, or Optimize disk. Here we will focus on the two cleaning functions and will see the option of optimizing the hard disk in another article.
Clean up unnecessary files EaseUS Partition Master offers here to do a complete cleaning of unnecessary files from your computer: unnecessary system files from your Windows, your internet browser, Windows applications, or other programs installed on your computer.
It is quite possible to select the elements you want to delete one per year by clicking on the arrow on the right:
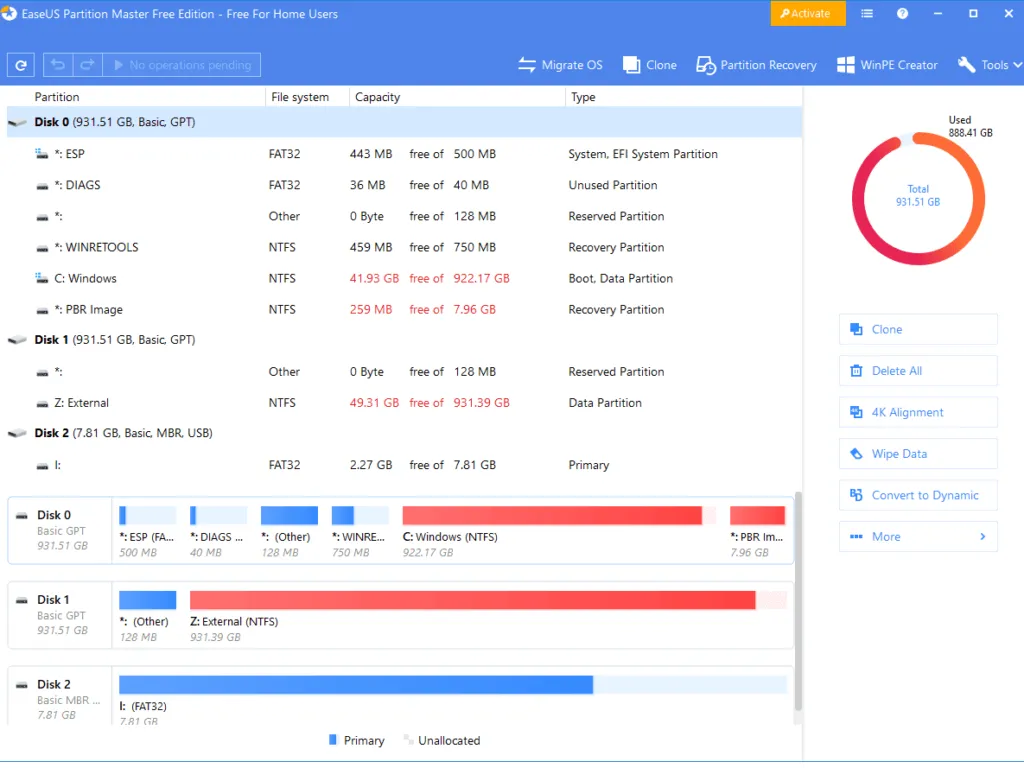
However, if you don’t know what it is and to avoid doing anything, I advise you to leave what is checked by default and click on the Scan button. Once the scan is done, the software will tell you the size of the files to be cleaned. Click on Clean up to start deleting the files.
When prompted for confirmation of deletion, click Yes.
At the end of the cleaning, you will get a brief report on the operation performed.
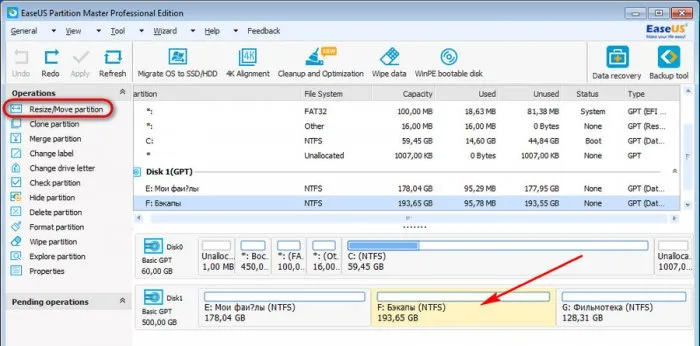
Clean large files To start, select the partition where you are looking for large files to delete (examples: video files, outdated backups, etc.) then click on Scan.
Once the scan is complete, select the files you want to delete and then click the Delete button.
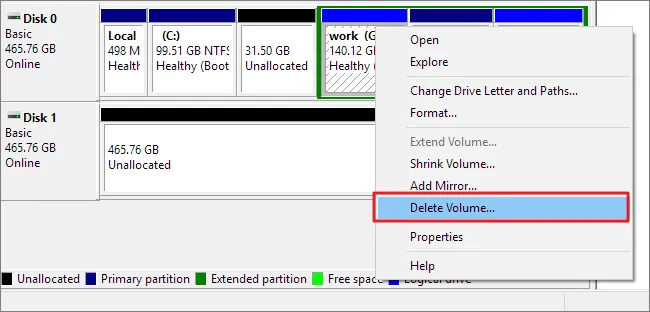
When indicated to approve the delete, click OK.
Large file cleanup is finished, your hard drive says thank you!
If you want to stay up to date,follow us onInstagram,Twitter.If you want to receive support for any questions or problems, join ourFacebookGroup or contact us onInstagram,Gmail,Linkedin, etc



Spot on with this write-up, I really suppose this web site wants rather more consideration. I抣l probably be again to read rather more, thanks for that info.
very good post, i definitely love this website, carry on it
very nice put up, i actually love this web site, keep on it
There are some attention-grabbing points in time in this article but I don抰 know if I see all of them middle to heart. There is some validity however I will take maintain opinion until I look into it further. Good article , thanks and we would like extra! Added to FeedBurner as nicely
Aw, this was a very nice post. In thought I would like to put in writing like this additionally ?taking time and actual effort to make a very good article?but what can I say?I procrastinate alot and in no way appear to get something done.
After study a number of of the weblog posts on your web site now, and I really like your way of blogging. I bookmarked it to my bookmark website list and will probably be checking again soon. Pls check out my web page as nicely and let me know what you think.