How to clear ‘Wallpaper History’ on my Windows 10 PC? – Thescreen backgrounds or wallpapersare an element of the graphical interface of the computer, they are presented behind the icons and are used to decorate the computer screen.
It is the first thing that is going to be shown as soon as we start an activity on our computer and it allows us to customize our computer.
Although the equipment comes with a default wallpaper from the factory,we can change itto the image that we like the most and at the time we want.
Hence the history of wallpaper is generated, which will take up space. That is why in the next few lines we will be explaining how to erase the history of wallpapers from PCs.
- Why does Windows store all the wallpapers that you have used?
- How can you delete all wallpaper history?
- With your PC’s registry editor
- From system settings
- How can you stop Windows from storing your wallpapers?
Table of Contents
Why does Windows store all the wallpapers that you have used?
The Windows operating system has aRegistry Editor (Regedit)which is a database, where all the settings and configurations that the user makes on the computer are automatically saved.
This is a very useful resource since it saves paths for files or folders and maintains a backup of the drivers managed.
In addition, Windows uses this information as a continuous reference to keep abreast of the elements that are in the system and how users are using it.
The wallpapers or wallpapers do not escape this process and thereforethe system automatically generates a historywith the images or photos that we have been using, generally, this file is not visible to the naked eye but within the hidden elements of the system.
How can you delete all wallpaper history?
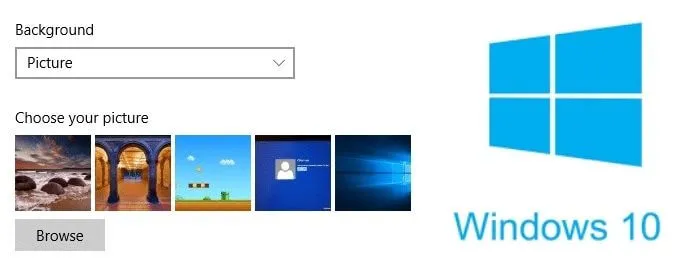
Windows 10 offers the advantage or disadvantage, depending on the glass you look at it through, of storing a record of your most recently used wallpapers.
This history isaccessible to anyone who uses your Windows account, on the other hand.
if you use a Microsoft account, thesewallpapers will be synchronized with all the computers where you log in with this Windows account.
But don’t worry, if for any reason you want todelete this wallpaper history, you can do it as follows:
With your PC’s registry editor
- The initial thing to do is open the Windows registry editor
- When the Run window is displayed, we proceed to enter the word Regedit
- Open the window we write the following address:Computer \ HKEY_CURRENT_USER \ SOFTWARE \ Microsoft \ Windows \ CurrentVersion \ Explorer \ Wallpapers
- And we give Enter. Immediately, the wallpaper history is generated
- You proceed to double-click on the link you want to delete, a box will appear where you must delete the path from which the image comes, which will appear in the Value information box
- Once the route is deleted, click on accept, so that the changes are saved
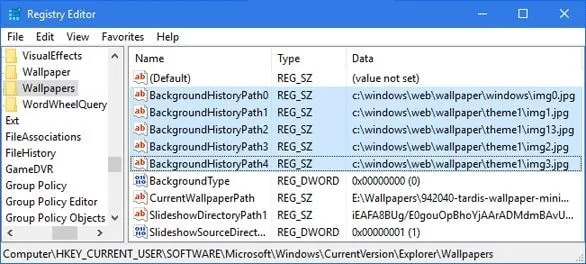
It should be noted that this procedure has to bedone with each of the imagesthat you want to disappear from history.
From system settings
- From the desktop we click on the right button of the mouse and select customize
- Then we locate the Registry Editor, we click on it, a list is displayed and we select Run as administrator
- Another list is displayed and we choose User Control, within it we open the Software folder, then Microsoft and then Windows, then Version, then Explorer and finally wallpapers.
- Open the wallpapers folder, we are presented with the default images file, the history of the times you have changed the wallpaper and the routes where they are found
- Next, select the history or what we want to delete from there, we click the right mouse button, choose delete, confirm that we want to delete, and voila, the history will have been deleted.
It is important to note that under no circumstances should we delete the default folder because it would endanger the stability of the computer.
How can you stop Windows from storing your wallpapers?
As we already know,Windows 10has an activity log, which tracks everything we do on the computer. From the applications we use, the folders we open, files we create, sites we visit and even the background of the screens we use.
However, to protect the privacy of users,Windows allows you to make a series of configurations, which limit the platform’s access to your information, which prevent the generation of backup lists or activity history, and we can do it with a few steps very simple:
- From Windows 10 we select Start
- Then select Settings
- Then Privacy then activity history
- And finally we proceed to deactivate the Store my activity history on this device box.
And if we do not want our information to reach Microsoft, which, as we know, uses the activity history data topersonalize our activities on the web.For example, it orders the activities according to the duration of their
Use gives you suggestions, anticipates what your needs might be and other things, we simply carry out the previous procedure, and uncheck the box, Send my activity history to Microsoft.
On the other hand, it must be borne in mind that this does not delete the activity history already stored, but ratherprevents new activitiesfrombeing storedfrom now on, and at the time we have available we can re-enable these functions.
We are always open to your problems, questions, and suggestions, so feel free to Comment on us by filling this. This is a free service that we offer, We read every message we receive.
Tell those we helped by sharing our posts with friends or just liking to Follow us on Instagram, Twitter and join our Facebook Page or contact us Gmail, Linkedin, etc


