Technology is growing faster. It’s not wrong, even if the printer now has a wireless feature. Wireless Printers can print files on your laptop without using a cable, making it possible to print files even in different rooms and How to Connect a Laptop to a Wireless Printer (WiFi) in Windows
Even with this feature, we can mutually replace devices, such as laptops, computers, ipads, smartphones, and others. The Wireless Printer must use a Wi-Fi network to connect to your laptop.
In this tutorial, we will cover how to use the Wireless Printer on Windows devices. Please follow How to Connect a Laptop to a Wireless Printer (Sharing Printer) below.
Table of Contents
Sharing Printer Via Wi-Fi
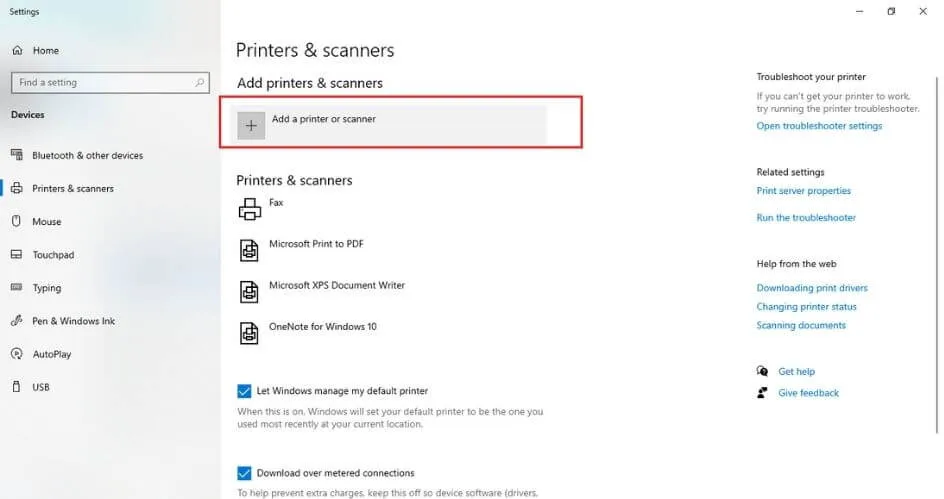
The first thing to do is to install the printer driver, please install it first. If it has been installed, follow the steps to make the printer “shared” on the main PC:
- Click the Start menu , then go to Settings > Device > Printers & Scanners
- Select the printer you want to share, then click Manage
- Then click Printer Properties , then select the Sharing tab
- On the Sharing tab , select Share this printer
Next you have to connect another PC to the Printer:
- Click the Start menu , then go to Settings > Devices > Printers & scanners
- On the Add printers & scanners menu, select Add a printer or scanner .
- Select the printer you want to use, then click Add Device
With this you can print using any device with just one printer.
How to Connect a Wireless Printer to WiFi
Wireless Printer works over a Wi-Fi network. The instructions for connecting the Wireless Printer to a Wi-Fi network vary depending on the manufacturer of the Wireless Printer.
So beforehand, read the user manual and follow the instructions from the book to connect your Wireless Printer to a Wi-Fi network.
Configure Internet Access On Printer
These are the general steps for connecting the Wireless Printer to a Wi-Fi network:
- Turn On Your Wi-Fi Router, Laptop and Printer
- Open the printer control panel, then click the “Wireless Setup” setting
- Select Wireless SSID from Wi-Fi Network
- Enter the Wi-Fi password
- If it is connected to Wi-Fi, the wireless light on the printer will turn on
What to do if there is a problem
If you have problems connecting to a Wi-Fi network do this:
- Move the printer for a better Wi-Fi signal
- Delete all pending print files
- Restart your printer
- Check the printer firmware, and make sure the latest firmware is installed
How to Connect Laptop to Printer via WiFi
If your printer is already connected to Wi-Fi, connect the printer to your laptop in the following way:
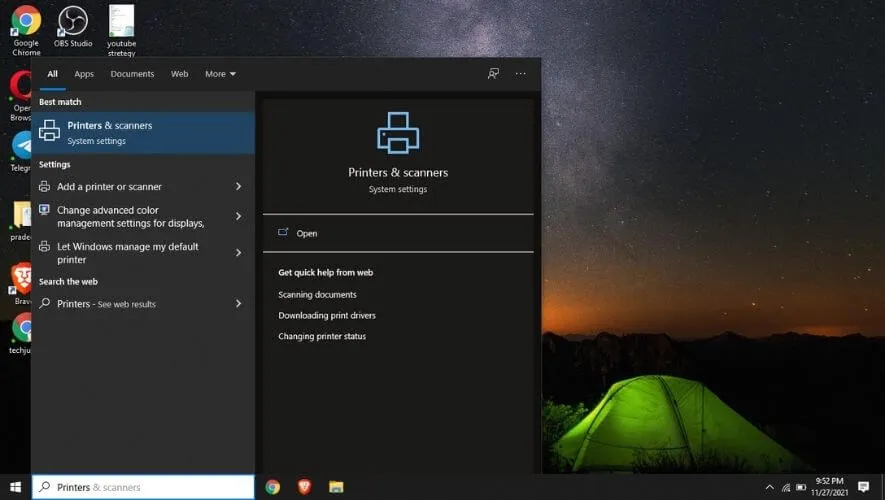
- Open Windows Search and type “ printer ”
- Select ” Printers & Scanners “
- On the Settings page, click “ Add a printer or scanner ”
- Select your printer, then click ” Add device “
- Windows will set the necessary drivers and will connect the laptop to the printer
- Windows may ask you to install some additional software
- If all setup is complete, now you can print files from laptop to printer without using cables
How to Print Files Using a Wireless Printer
Printing files on a Wireless Printer is the same as printing files using a wired printer.
- Make sure the printer is connected to Wi–Fi
- Open the document you want to print
- Click the Printer icon
- Select Wireless Printer
- Change print settings if needed
- Click ” Print” and wait until the process of printing the file is complete
That’s How to Connect a Laptop with a Wireless Printer, if you have any questions, please write them in the comments column. Hope it is useful!
We are always open to your problems, questions, and suggestions, so feel free to Comment on us by filling this. This is a free service that we offer, We read every message we receive.
Tell those we helped by sharing our posts with friends or just liking to Follow us on Instagram, Twitter and join our Facebook Page or contact us on Gmail, Linkedin, etc


