How to Connect Webcam to Windows 10 – How to install the webcam on a PC – The development of the digital world was certainly favored by the webcam, the small camera capable of transmitting the video signal on the PC screen, and consequently on the internet.
This office gadget actually made remote communications concrete, allowing many workers in the tertiary sector to carry out video conferences learn How to install the webcam in a simple and immediate way, without using expensive equipment or projectors.
Now that smartphones and tablets are “the masters”, computers are used less and less.
However, a webcam can never be missing, especially if you have a PC through which you can stream content (for example on YouTube or Twitch), edit videos for the school environment, or, more simply, communicate by work needs of all kinds.
Table of Contents
How to Connect Webcam to PC
And if you’re here, it’s probably because you’re trying to activate the webcam on your PC, which you may have just bought at your local electronics store.
Well, I would say that you were lucky in coming down here: in the tutorial that follows, in fact, I will have the opportunity to help you in configuring the camera, so that you can record everything you do in front of the monitor while benefiting from the integrated microphone.
You will thus be able to communicate with other people remotely and in complete freedom.
How do PC cameras work and what are they for
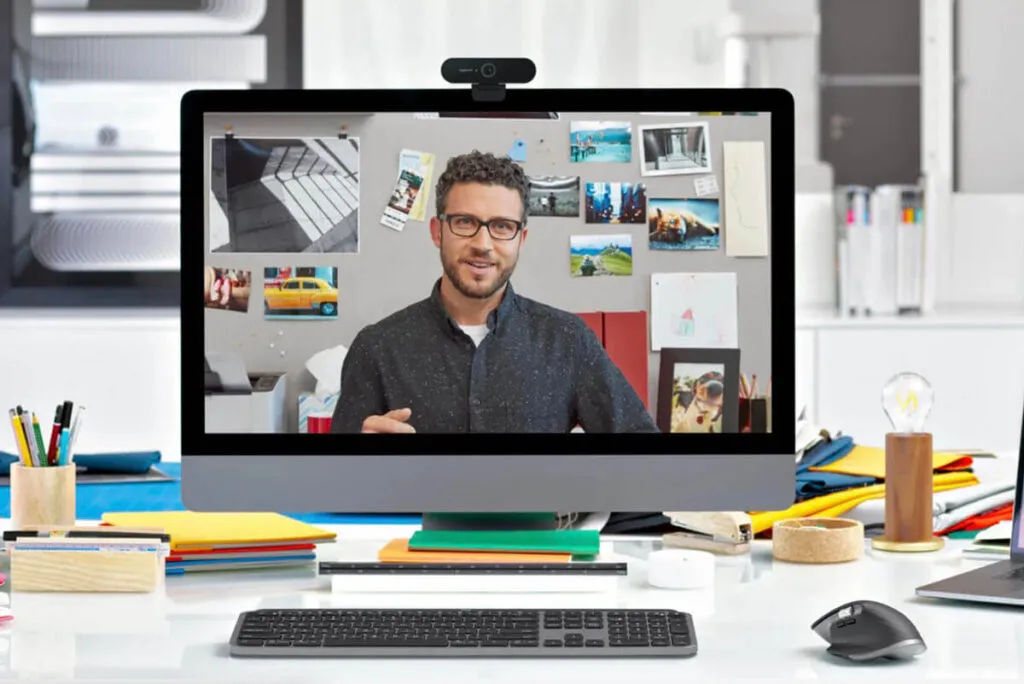
PC cameras work in a similar way to any other device connected to your computer: once detected by the operating system, a specific driver is loaded that allows you to access its functions, particularly when you open a program that explicitly uses the webcam. When it is not in use, it records nothing and is turned off (or so they say!).
You can use the webcam to make video conferences, do live broadcasts, participate in online events and create stories to share on Facebook. Furthermore, this device can be useful as a work tool during your home working activities.
Types of webcams for PCs and laptops
As already guessed in the introduction of the guide, there are various types of webcams :
Integrated: are the webcams present in the monitor body, typical of notebooks, netbooks, ultrabooks and laptops;
Wired : they are the webcams with the USB cable, to be used on both fixed PCs and laptops
Wireless : these are webcams capable of transmitting the video signal without wires, but they are often expensive and used in a professional environment, installed for example in meeting rooms.
To this subdivision, we also add the presence or absence of themicrophone. However, on the latest generation models, the audio input is practically omnipresent, so it doesn’t make much sense to talk about webcams without a microphone (which, in fact, have “become extinct”).
Webcam models for work or home use

If you don’t know which webcam to buy , below you will find some good USB models available online:
Logitech C270 : it is a cheap but complete webcam, with HD video (720p) and built-in microphone;
Microsoft Lifecam HD-3000 : one of the most used webcams, compatible with any operating system and equipped with HD video and built-in microphone;
Logitech C922 : the webcam for professionals and for those who work every day, equipped with Full HD (1080p) recording, automatic light correction, built-in microphone and tripod.

Logitech C270 HD Webcam, HD 720p / 30fps, HD Widescreen Video Calling, Auto Brightness Correction, Noise Reduction Microphone, Skype, FaceTime, Hangouts, WebEx, PC / Mac / Laptop / Macbook / Tablet

Microsoft LifeCam HD-3000 USB Port Webcam for Business See the offer on Amazon

Logitech C922 Pro Stream Webcam, Fast Stream HD 1080p / 30fps or HD 720p / 60fps, HD Light Correction, Autofocus, Stereo Audio, For YouTube, Twitch, XSplit, PC / Mac / Laptop / Macbook / Tablet, Black See offer on Amazon
Thanks to these webcams, you will be able to broadcast long videoconferencing sessions without ever interrupting the video stream (which, unfortunately, often happens when the camera is not perfectly compatible with the PC).
How to activate the USB PC camera
After seeing some USB camcorder models, in this chapter I will show you what you need to do to install it on your PC ; for the guide, I will refer to common operating systems, such as Windows 10, Linux, and macOS.
However, I specify that, to put the steps into practice, it is sufficient to know the operating system installed on the computer. It does not matter, therefore, if the manufacturer of the PC is Asus, HP, Toshiba, Acer, Dell, Lenovo, MSI, or another.
Check webcam compatibility
Before even installing and activating the webcam on your computer, make sure it is compatible with the operating system, by checking the information on the box or the technical characteristics on the manufacturer’s website.
All webcams are compatible withWindowsoperatingsystems(including Windows 10), but full compatibility with macOS and Ubuntu or other Linux distros is not necessarily guaranteed; if you were using an OS like these, make sure there is a certification label for them.
Installing the webcam drivers
In the box of the webcam, there should be a small CD / DVD, in which the device drivers and the management program are present, which could also be used in the future to update the firmware.
Although many webcams are natively compatible with Windows, I always recommend that you insert the disc and install both the drivers and the associated program, in order to obtain the highest video quality and better management of the webcam features.
On Windows, just launch the file .exeor .msicontained on the CD to complete the installation; if the driver for Mac is also present on the CD, you will find the file in .dmgor format .pkg;
finally, if the driver compiled for Linux is present, the package to be installed is in format .debor .rpm, also according to the nature of the system (i debate compatible with Ubuntu, while i rpmfor OpenSUSE and other derivative systems).
If you can’t find the CD disc or want to download the latest drivers, I recommend that you visit the webcam manufacturer’s website and search for drivers from there, stating precisely the webcam model you have.
Checking the recognition of the webcam on the PC

After installing the drivers on your PC, the installation program will advise you to connect the chosen webcam, so that you can verify its correct functioning.
How do you know that everything is working correctly? One of the simplest ways is to immediately start a video calling program, such as Skype or FaceTime, and check how the control LED, located near the webcam sensor, reacts :
Read Also : How To Live Stream In Hd Quality With Laptop
If the light is on and steady , the webcam should work fine and be ready to broadcast;
If, on the other hand, the light is off or flashing , you probably have something wrong or there is some problem with the connection (at the end of the guide, you will find some practical tips to solve any related problems).
Configure the webcam video quality
If the video quality is not satisfactory, you will first have to act from the program provided by the webcam manufacturer: probably, low quality is set, or in any case the brightness is badly adjusted.
In case you can’t fix the frame quality issue, you may want to try adjusting the options of the third party program you are using, such as Skype. You will have to try to act on the Video or Webcam settings (or similar items, which vary according to the software used).
How to activate the webcam microphone on a PC
When activating the webcam on your PC, the driver to manage the integrated microphone will also be automatically installed, which will then appear among the audio input devices of your operating system.
If you don’t know how to activate the microphone just follow the steps described below carefully, divided by the most common operating systems:
- Windows : click on the Start menu (bottom left), look for the Audio Settings item , open the menu of the same name, then make sure that the webcam audio input is present under the Input field ;
- On macOS : follow the path
menu Apple > Preferenze di Sistema, click on Sound , then on Input and then select the microphone you want to use (the default one is called Internal Microphone );
- On Linux : in this case, there can be many menus, also depending on the GUI used (eg Gnome), but in most cases, you will find what you are looking for by following the path
Impostazioni > Audio > Input.
Read Also: 7 Ways to Connect Phone Camera as Webcam For Pc
Lightweight PC Screen Recorder Application Free 2022 (No Watermark)
After doing this, you will be able to activate the webcam with microphone, and you will be ready to use it as described in the following paragraphs.
How to use and Connect Webcam to PC
Now that the webcam is active on your PC, you can use it to perform many tasks and indifferent work sessions.
In the most common cases, you can use the webcam to:
Videoconferencing , especially if you work in smart working or if you have many clients out of town or out of office
Video calls, so you can talk to friends, family, colleagues, customers and suppliers;
Recording videos , a very useful activity for those who work on a YouTube channel and want to quickly upload videos from the PC;
Create stories for Facebook, Instagram or other social networks.
Obviously, nobody forbids you to use the webcam on any other program that supports video or voice inputs, even just to use the microphone built into it. For example, you could use the webcam microphone to record voice messages and send them via WhatsApp Web or WhatsApp Desktop.
Programs that can be used with the webcam
There are so many programs, websites and online services that you can use with your webcam, and it would be impossible to list them all.
To give you some ideas, however, I limit myself to listing the most used ones :
- Skype
- YouTube
- Discord
- Zoom Meeting
- Google Classroom
- Google Hangouts Meet
- Slack
- Mumble
- Twitch
The list, as I told you, is not complete, but I have tried to collect all the programs that need the webcam in order to be fully exploited (especially for video calls and video conferences) or that, at least once, require activation. of the webcam to perform certain operations.
Read Also: Best Apps For Making Group Video Calls
Don’t forget that, once the webcam is connected to the PC, browsers (such as Chrome, Safari, Firefox, Edge etc.) and websites can also use it when necessary, for example when you connect to online videoconferencing services, at the moment. which you access an online banking service, or even when you have to do the SPID .
What to do if the PC webcam does not work
There is nothing worse than a webcam that does not work and sometimes, it is also difficult to understand what is wrong or what was wrong in the configuration phase. First of all, I suggest you remove it from the USB socket you used and connect it to another; if that doesn’t work, try uninstalling the specific driver and using the driver suggested by the operating system (especially if it’s an older webcam).
In case the recognition problem persists, check the compatibility of the webcam by looking at the box or reading the user manual. In short, see if the lights are turned on correctly or if it is also recognized on other PCs.
After that, if there was no way to start it, carefully consider whether to ask for a return or to buy a new one, since probably the webcam you have in your hands is faulty, damaged or incompatible.
You can follow the various ways to connect and use a webcam for PCs and laptops By following these simple and straightforward tips and to be more efficient.
If you want to stay up to date,follow us onInstagram,Twitter.If you want to receive support for any questions or problems, join ourFacebookPage or contact us onGmail,Linkedin, etc


