The process also works for other versions of Windows. A Windows installation USB drive is useful for situations such as a “clean” installation of the operating system, ie on a new SSD or HD, but also on computers that do not come with the operating system (which comes with Linux for example) , but you want to switch to Windows. Another important use is the use of correction tools for problems with the operating system, being possible to fix boot problems on the system, recover a backup and try to request problems with viruses in the system.
WINDOWS INSTALLATION USB STICK IS QUICK AND EASY!
But how to make aWindowsinstallation USB stick ? It is very complicated?IT’S VERY EASY AND FAST!In this tutorial we will teach the process with free software and everything within the legality, providing the installation ofWindows11,Windows10, or another Microsoft system through a USB flash drive.
Our article will be based on theRufusapplication , a very well-known software that, in addition to generating a pendrive for installing Windows, can also generate a pendrive with Windows installed on it, so you can use the pendrive to use Windows on a computer that doesn’t have the system, or in one that has a problem, clearly, you have a portable Windows installed on a pendrive. Let’s have an article talking just about that, it’s pretty easy.
Creating the Windows 11 installation pendrive?
1 –The first thing to do is download theRufusprogram. On the website, there is the version that needs to be installed or even the portable version (portable), which you just need to run. The software runs on Windows 7 and above, both 32-bit and 64-bit.
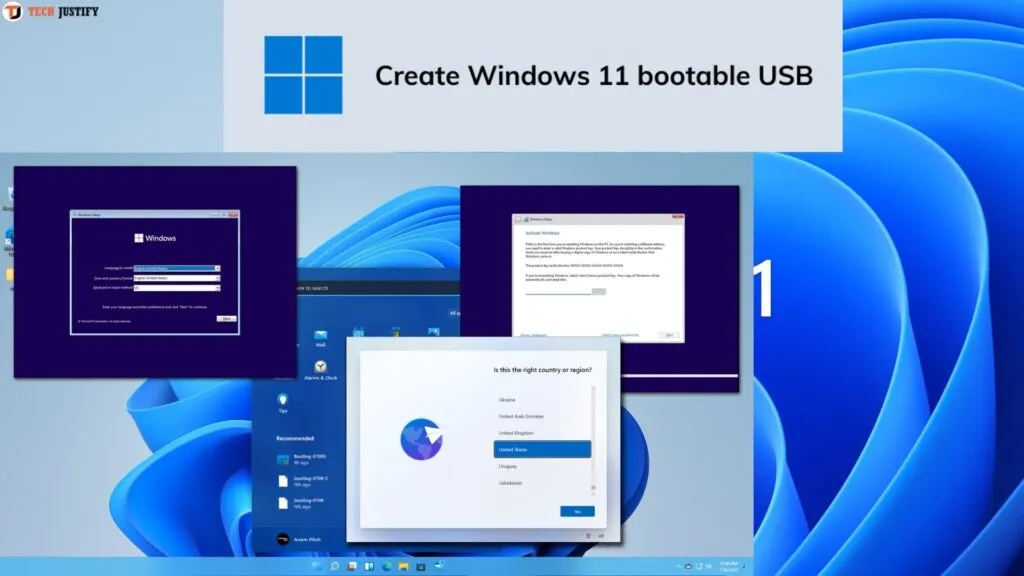
2 –After running the software, you will select your pen drive by the “Device” field. But an important detail is that it will be formatted. So, back up what you have in it if you have important files.
3 –Then add the Windows 11 ISO or another Windows version via the Select field. The ISO, for those who are not familiar with the acronym, is a single file where all the data on a CD, DVD, or another type of disc are located. It is officially made available by Microsoft and can be downloaded from the company’s website.
4 –Continuing, in the field “Partition scheme”, you must select the option “GPT” if your computer supports UEFI (Unified Extensible Firmware Interface). If the PC still uses Legacy BIOS, the option that must be set is “MBR”. If you don’t know, leave the option that comes by default in the software itself, only change it if the process doesn’t work.
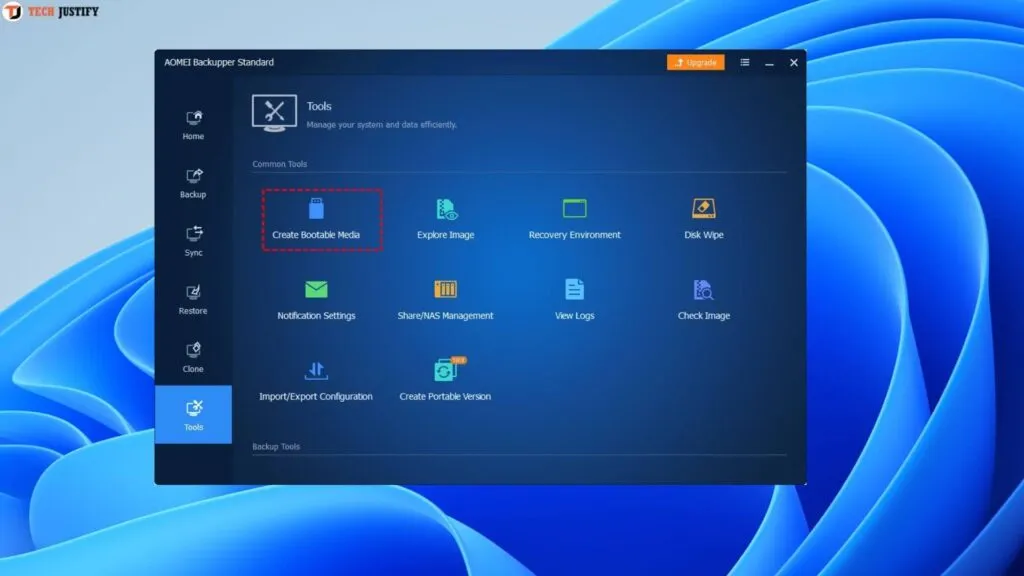
THE USB STICK YOU USE TO INSTALL WINDOWS 11 WILL BE FORMATTED. BACKUP!
5 –In the option “Volume name” we recommend putting a name that makes it clear that it is a Windows installation Pendrive. This name may appear in some places and it is easier to locate the drive where you have the Windows installer.
6 –Click on “Start” to start creating the pen drive from which you will install Windows 11. Again, a warning will remind you that the files on that pen drive will be deleted. Just click OK.
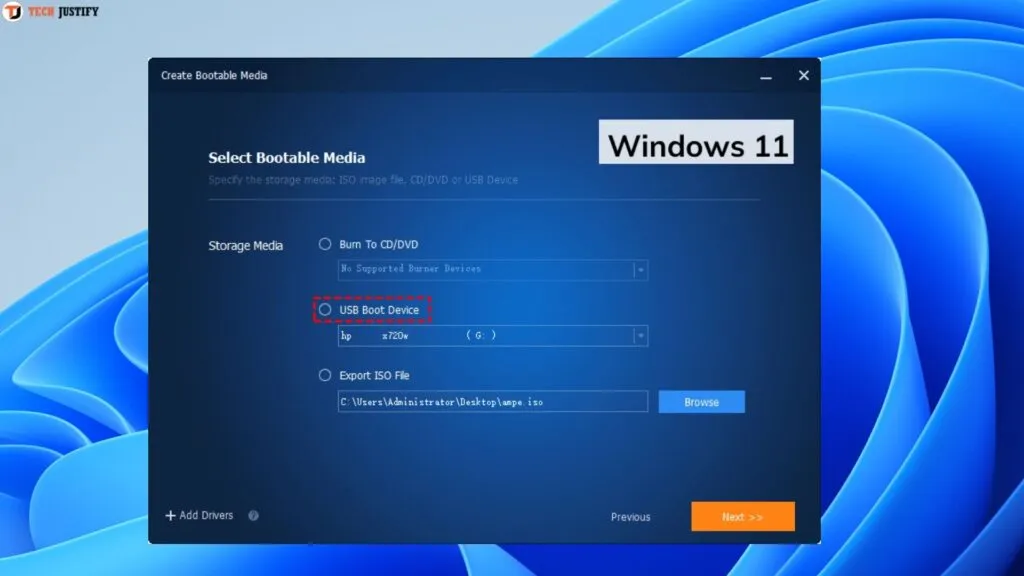
“The time for the process to be completed depends totally on the speed of the Pendrive, that is, a USB 3.2 model will be much faster than a USB 2.0 Pendrive. In our tests, on a USB 3.0 Pendrive, it took about 10 minutes for the process to be finalized.”
Okay, now you have a Windows 11 installation USB stick, with it you can install the system on a computer you just bought and doesn’t have Windows installed, you can also format a computer doing what is called a “clean install”, where it ignores the operating system that is installed on the computer and makes a fresh installation, as well as correcting some problems that Windows presents, with solutions to correct Windows startup, even recovering a backup.
Also Read : How to open a USB stick on Windows 10
If you want to stay up to date,follow us onInstagram,Twitter.If you want to receive support for any questions or problems, join ourFacebookGroup or contact us onInstagram,Gmail,Linkedin, etc


