How to extract audio from video – Three programs to extract audio from video and save the track as a file.
Each video is usually accompanied by narration or background music. Keeping in mind the issues related to copyright and therefore to the intellectual property of others
In some cases, it could be useful to extract audio from video in order to carry out subsequent processing on the soundtrack.
There are many ways to extract audio from a video: there are dozens of applications from many different manufacturers that you can install to achieve the goal.
Table of Contents
How to Extract Audio from Video
Online services are also available to extract music from a video or speech or isolate individual effects: the latter are simple to use but have the disadvantage that they need to upload the entire video. In the case of very large files this could be a problem.
We want to avoid having to install heavy programs to isolate the audio track from a video: the ideal would be to use a portable application that does not require installation.
VLC
VLC is not only a multimedia player but it is a real “Financial Crisis” for videos.
The portable version of VLC can be used without the need for installation.
To extract audio with VLC starting from a video file just start the program, select Media, Convert / save . By clicking on Add you must specify the content to be processed.
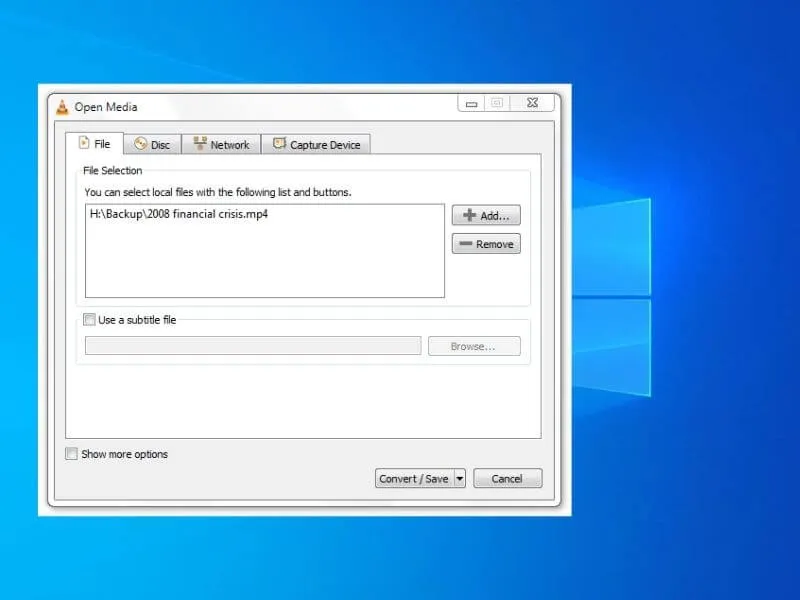
By clicking on the Convert / save button, a second window appears: by acting on the Profile drop-down menu you can select the preferred audio format.
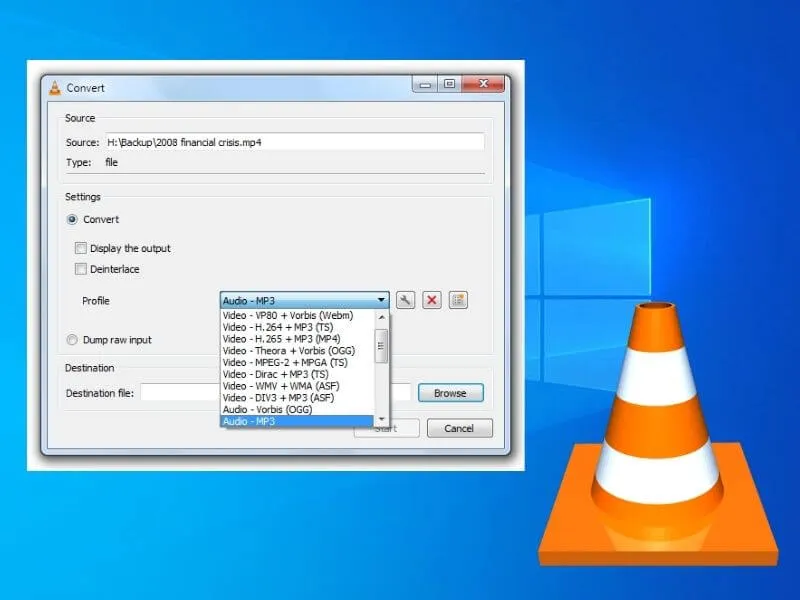
After specifying the name of the file to create and the path in which to save it, VLC will extract the audio from the video.
Audacity
Although the development of the program has “changed hands” Audacity remains one of the best solutions for processing audio files.
Using Audacity in portable version allows you to use an audio editor that does not need to be installed and which is ready for use.
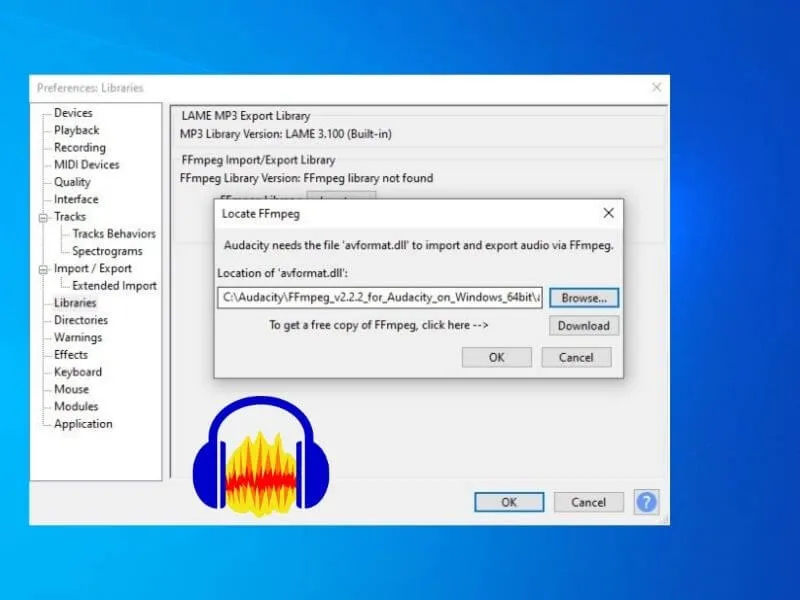
With Audacity it is also possible to extract audio from a video directly but it is necessary to download the FFmpeg libraries (see below).
We suggest you download this compressed file and copy the folder contained in the compressed archive into the Audacity directory.
With a click on Edit, Preferences, Libraries ( Edit, Preferences, Libraries ) you must then use the Locate / Locate button and locate the avformat * .dll file contained in the FFmpeg folder for Audacity extracted previously.
Selecting File, Open and indicating the video file from which you want to extract the audio, you will immediately see the track of interest appear in Audacity.
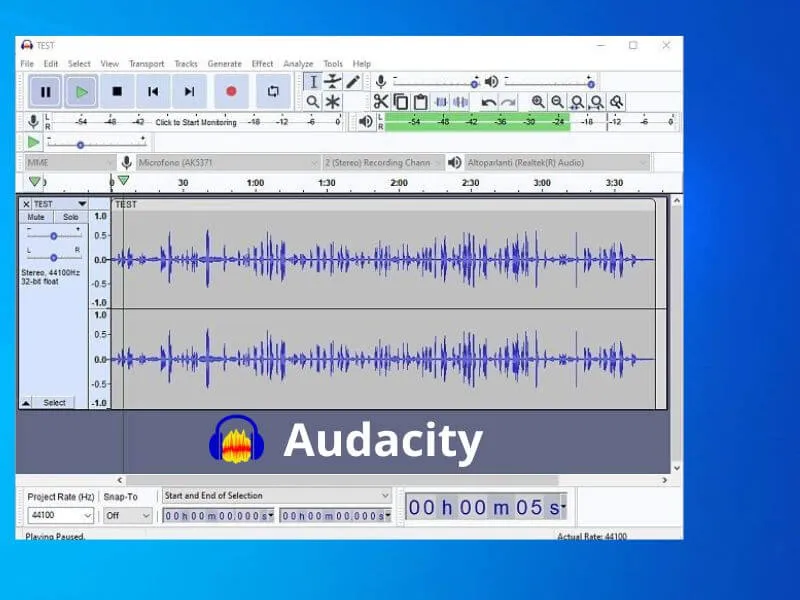
To export the audio just select File, Export then opt for the preferred format.
The great advantage of Audacity is that the track can be stored in the form of a project that can be modified later.
You can remove portions that are not of interest, eliminate background noises or backing tracks, act on a whole series of parameters to optimize the listening experience.
At the end of the work you will be able to export only the portion of the audio you intend to use.
FFmpeg
FFmpeg is a well-known suite distributed as free and opensource software which is used by many applications for audio and video processing.
The advantage of FFmpeg is that it is a cross-platform solution capable of functioning in the same way on Windows as well as on Linux and macOS.
In the case of Windows we suggest you refer to the download page on GitHub and download the ffmpeg-master-latest-win64-gpl.zip file (works on 64-bit versions of the Microsoft operating system).
From the contents of the compressed archive it is possible to extract only the bin folder and store it in C: \ with the name FFmpeg .
Three executables will be stored in the FFmpeg folder : by holding down the SHIFT key and right clicking in a free area of the folder, you can choose Open in Command Prompt window or Open PowerShell window here .
In case a PowerShell window opens, first type the command cmd and press Enter.
Then write the following:
ffprobe D: \ Download \ TEST.mp4
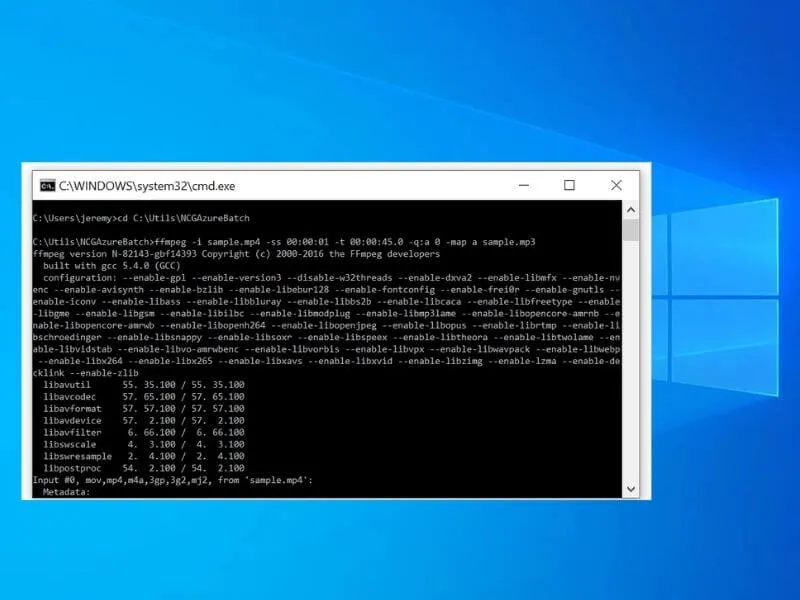
Instead of D: \ Download \ TEST.mp4 , the path and name of the video to be processed must be indicated.
Note the format used for the audio stream contained in the video file (in this case AAC).
Issuing the following command the audio track will be extracted from the video and saved in the same folder as FFmpeg:
ffmpeg -i D: \ Download \ TEST.mp4 -vn -acodec copy audio.aac
Instead of D: \ Download \ TEST.mp4 , the path and name of the video must be indicated, while .aac can be replaced with an extension in line with the type of audio stream previously detected.
In the example you will get an audio.aac file containing the audio extracted from the video indicated in the FFmpeg command.


