Increase Screen Recording Time in Windows 10 – Windows is a system that will alwayssurprise you with its versions and updates.
Since it always wants to improve all its tools and functions, in this case, if you feel the need to record video of your PC screen with audio and increase the time.
Windows it is possible to do it so that you have the comfort of seeing everything you recorded either in applications or in games.
Table of Contents
Increase Screen Recording Time in Windows 10
- How much time do I have to record screen in Windows 10?
- Adjust time settings
- Where are screen recordings saved in Windows 10?
- What are the online websites that can record screen in Windows 10?
- Camtasia
- Screencast-O-Matic
- loom
- Which desktop programs can record screen in Windows 10?
- Active Presenter
- Open Broadcaster Software
- ezviz
- XSPlit Bradcaster
- How to set background recording in Windows 10 screenshots?
- Why might Windows 10 not let you record and how to fix it?
- Install the updates
- Temporarily disable antivirus
How much time do I have to record screen in Windows 10?
Windows has the native function that you canrecord 30 minutes or up to 2 hours, in the same way if you want you canadjust the recording in the background, and if it is activated it is the same as 30 minutes to record your screen.
Adjust time settings
- You must go to settings, select Games and then Captures
- In background recording you are going toselect Background recordingwhile I am playing a game
- Then you will select the period of time you want to record

Where are screen recordings saved in Windows 10?
If you want to search for all the things that you have recorded on your Windows screen, what you should do is go to thestart of Windows then select settings
Then Games and within this option you will get the Capture folder, click to open it and you’re going to get all your recordings.
What are the online websites that can record screen in Windows 10?
Today there are many programs to record the screen of your computer , you can use it torecord the videos of applications, or record a class or record a video game that you are playing.
Some of the applications that you can use are: Monosnap, OBS Studio, RecordScreen.io, Vclip among others.
Camtasia
- To record your computer screen, you must first openthe application and press ‘Network’ or F9
- Once this action is pressed, the recording of what you are doing on your computer will begin
- You can alsocapture your voice and system sounds
- When you’re done recording, the video will open so you can edit it.
Screencast-o-matic
To record the screen you must visit thepage and click on ‘start recording’, once the recording has started on the screen you will see a box with a dashed line that is the control panel
There you will specify the size of the recording and the microphone volume.
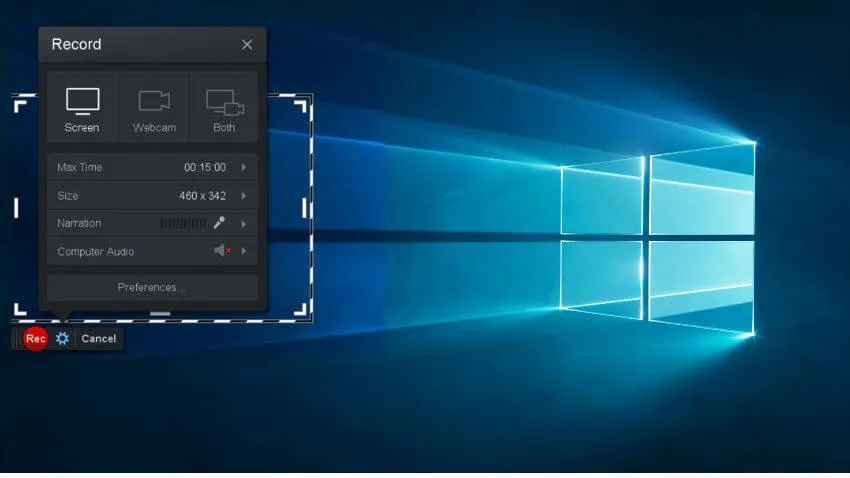
Loom
You must create an account using Google and whenyou enter Loom it will be activatedand the options menu will appear to record the screen and webcam or front camera.
Loom will allow you to choose if you want to show all the content of your desktop or just a browser tab, when you want to stop recording you just have to press the Loom logo.
Which desktop programs can record screen in Windows 10?
In the browser you will always find programs to record the screen, audio or sound of your PC , and you will choose the one of your preference, however, here I will explain how some of these programs work and what their functions are.
Active Presenter
This program helps you takescreenshots and record the contentyou want from your computer screen. It is an application that can convert the recordings into AVI, WMV, MPEG-4/MP4, FLV, HTML formats.
Open Broadcaster Software
It is a program that allows more than anything else to record video game games andbroadcast them over the internetusing services such as Twitch.TV
ezviz
This is a camera that helps you record everything at a360° angle with a resolution of 1080p, it has infrared night vision and you can configure it from your mobile device and your computer.
XSPlit Bradcaster
This is a program that allows you to record your computer screen and you canmanage everything from a single monitor.
You can change the size of media sources such as images, videos, GIFs and web pages, you can also add calls and take screenshots with a single click.
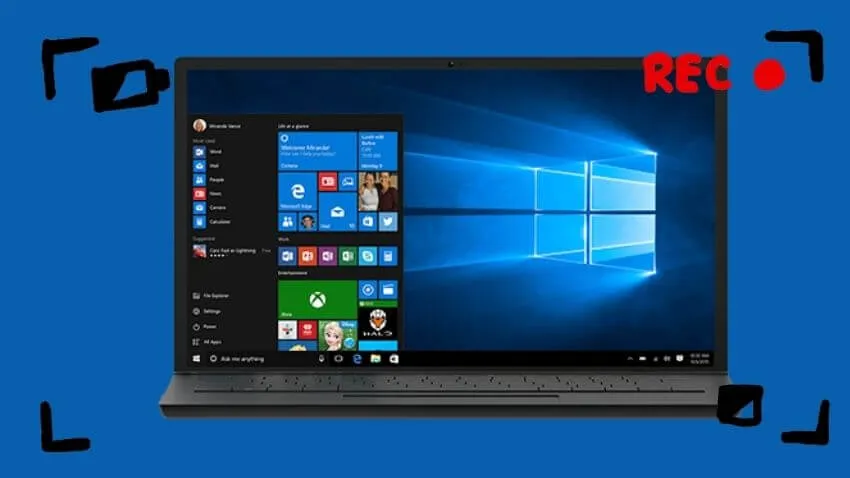
How to set background recording in Windows 10 screenshots?
Background recording is widely used to record video games and you can affect its performance, to adjust its settings you just have to choose what you want to record, if only asmall part or if you want to record everything.
Why might Windows 10 not let you record and how to fix it?
This may be because youdon’t havea proper window open for recording, it may be because the game bar can only be used to record the screen in programs or video games, so a video recording of your desktop is not possible.
Install the updates
It is always good that you realize theupdates that Windows has, since thanks to the updates it allows you to improve your applications or programs.
If they become outdated it is possible that you begin to present problems and failures in your computer.
Temporarily disable antivirus
If you run into a problem like youcan’t record your computer’s screen, it’s possibly because you have to disable the antivirus.
Since to protect the security of your computer and avoid malicious software, some programs are blocked from working.
Hopefully, you are like these ways to Increase Screen Recording Time in Windows 10 and we are always open to your problems, questions, and suggestions, so feel free to Comment on us by filling this.
This is a free service that we offer, We read every message we receive. Tell those we helped by sharing our posts with friends


