Install Printers Into Laptop are currently one of the most important electronic items, especially for students. Not only students, now every office and agency must have a printer. Therefore, you should know how to install a printer.
Now, Install Printers, you can’t only print on a laptop, you can print using a cellphone. How to? Check out the full explanation here.
How To Install Printers Into Laptop
Before you install the printer to your laptop, you must preparetheprinterdrivethat you will install. To get thisdriveyou cancopyit from a CD or download it on the printer’s official website.
Every time you buy a printer, of course, you will get a CDdrivethat contains theinstaller for theprinter. You must first move thedriveto a laptop or computer.
What if your laptop has no place for the CD? How to install the printer to a laptop that doesn’t have a CD is to download theinstallerfirst.

Before downloading theinstaller, you must first make sure the brand and type of printer you are using. You can getinstallers foreach type and brand of printer on the printer’s official website. After downloading, you can directly install the printer.
As for how to install the printer after getting theinstaller, namely:
How do I install a printer on my laptop?
- Connect the printer’s USB cable to the laptop
- Then open theinstallerthat was downloaded earlier
- Wait a few moments a command will appear, click thenextornextbutton
- The laptop or computer will detect a connected printer
- Wait for it to finish installing then click finish.
- You can already use the printer.
How To Install Printer To Laptop Without USB Cable
In addition to the methods described, you can also install the printer without using a USB cable. But this method can only be done if your printer is equipped with a wifi feature.
How to install a printer wirelessly to a laptop is almost the same as the previous method. You need to prepare theinstallerfirst. If you are ready follow these steps toinstall theprinter:
How do I install a wireless printer on my laptop?
- Turn on wifi on your printer and laptop
- Open the start menu or the windows sign in the left corner of the laptop
- Next select the settings menu or settings
- Then select the device menu then select Printers & scanners
- After that select Add printer or scanner, wait a while until the laptop finds the printer you want to install.
- If the type of printer you want to install appears, click the printer and then select the port you will use. Because the port already exists, select Use an existing port.
- Then selectInstall the printer driverthen click next
- The installation process is in progress, wait until it is finished and select the finish menu, you can use the printer.
How to install a printer to a cellphone with and without cables
As explained earlier, now you can print with a printer via your cellphone. How to install the printer to the cellphone is very easy, you can use the printer’s USB cable or use wifi.

If you want to install using a USB cable, you must first prepare OTG. You use this OTG so that you can connect the printer to your cellphone via a USB cable.
For those of you who don’t want to be complicated, you can use wifi to print from your cellphone. You have to connect the cellphone with the same wifi as the printer. Make sure if the wifi is working properly so that it can print quickly.
The steps for installing the printer to HP are:
- Download the Nokoprint app first on the Play Store
- Once installed, open the application and select the document or photo you want to print
- Then take a look first through the preview that is already available
- Then select the printer that is already connected and wait until the printing process is complete.
Very easy is not how to install it? With Nokoprint you can print to any brand of printer via HP. In order for the printing process to run smoothly, make sure that your wifi is connected and running well. If it fails to print with wifi then you can use a USB cable that is connected to the cellphone via OTG.
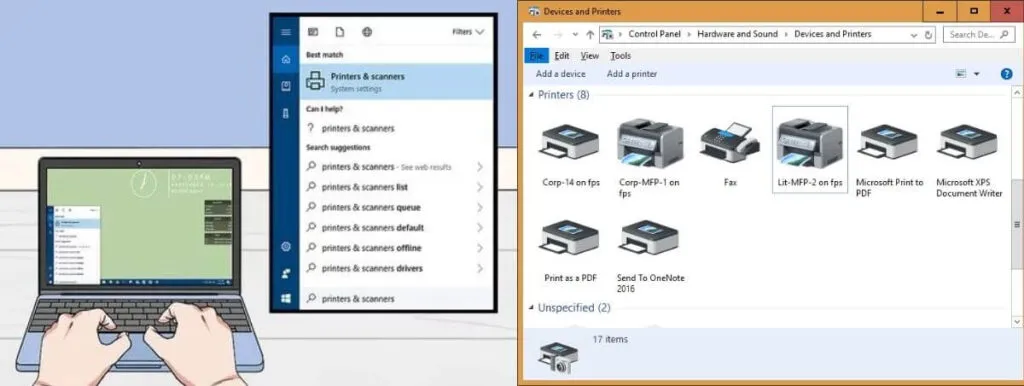
How to install the printer to either a laptop or mobile phone is quite easy and practical. You can print quickly and easily anywhere and anytime.
We are always open to your problems, questions, and suggestions, so feel free to Comment on us by filling this. This is a free service that we offer, We read every message we receive. Tell those we helped by sharing our posts with friends or just liking to Follow us on Instagram, Twitter and join our Facebook Page or contact us on Gmail, Linkedin, etc


