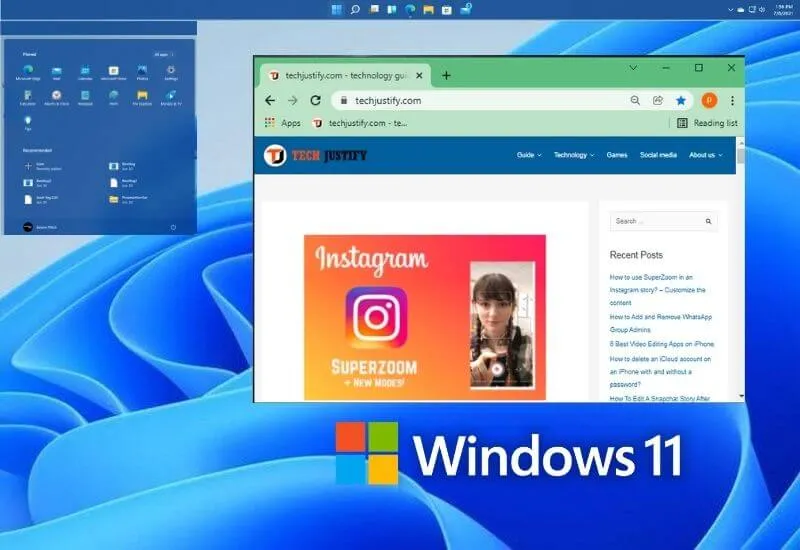How to move the taskbar to the top in Windows 11 – The general graphical interface of Windowsis such that it is possible to modify or customize it to the smallest detail
This includeschanging the orientation of the Windows taskbar and move the taskbar to the top in Windows 11
This is generally an unimportant aspect, but for users who need desk space, this is vital.
So if you still don’t know how tomake this change to move the taskbar, we will shortly provide you with all the information you need to do it.
All this without forgetting that you can also block the taskbar within Windows once you make the change.
Table of Contents
How do I change the taskbar location in Windows 11?
- What to do to make the taskbar appear at the top?
- Where is the Registry Editor in Windows 11?
- Regedit
- Why is it important to back up the Windows Registry?
- What is the path to edit the StuckRects3?
- How to enter task manager in Windows 11?
- What other utilities change location when I move the bar?
- How is the taskbar restored to the default site?
What to do to make the taskbar appear at the top?
This change has to be done without installing a program and with the options that the system itself provides you. For this reason, you have to go to the taskbar and do the following:
- Right click on any blank space on the taskbar
- In the menu that will appear, click on the Properties option
- This will open a new window in which you will be shown different tabs with different options.
- You will be located in the main tab, that is, the task bar
- In the options below, there will be one that says ‘ On-screen taskbar location’ .
- If the position of this taskbar is in the usual position, the option will mark Bottom.
- You will click on this option and choose the position that you like the most

Once you have made your choice, you will click on the button below ‘Apply’ and then accept.
This will automatically causethe position of the bar to change instantly.Now, this is the usual procedure, but you have another option a little easier.
This alternative is the following:
- You will right click on a blank space on the taskbar
- Among the alternatives, you will verify that the Lock taskbar option is not checked.
- In case it is checked, just uncheck it.
- With the selection button of your mouse you are going to press on the task bar and without releasing the button, you will drag to any of the 3 parts of the screen where you want the bar to be located.
- After you have done it, you just have to release the button and the change will have been made.
Keep in mind that byaccessing the properties of the taskbar, you will be able to make this modification and even make the taskbar transparent in Windows 10and in versions prior to this one.
Where is the Registry Editor in Windows 11?
You might find it a bit confusing to open the registry editor in the new version of Windows. However, the steps have not changed much and for this, you have to:
- With right click, we press on the Windows symbol.
- Choose the Windows PowerShell option
- A blue screen will appear where you will type Regedit and then you will give Enter
- This will be enough to open the Windows 11 registry editor.

Regedit
As for the Regedit command, you can do it by the previous method, or do it through the command prompt. To do this, you have to press the Windows key + R.
In the window that will appear, you will type Regedit and then press OK. Some users oftentype regiedit.exe to open the Windows registry.
Why is it important to back up the Windows Registry?
Everyone has their reasons for making a recording backup. In general, this is usually done when a new program is installed that is not sure of being safe or to recover a specific point in the Windows registry and thussolve a problem or failure in the operating system.
What is the path to edit the StuckRects3?
In Windows 11 it is more complex to make this change, since a priori, the option is not enabled.
However,the path that will allow you to make these changesis the following: HKEY_CURRENT_USER \ Software \ Microsoft \ Windows \ CurrentVersion \ Explorer \ StuckRects3.
How to enter task manager in Windows 11?
The truth is that with this special function there is no distinction with the rest of the versions prior to Windows 11. For the quickest, we suggest you press thekey combination CTRL + ALT + SHIFT.
This will make you have the task manager. You can also go for the Windows search option and type Task Manager.
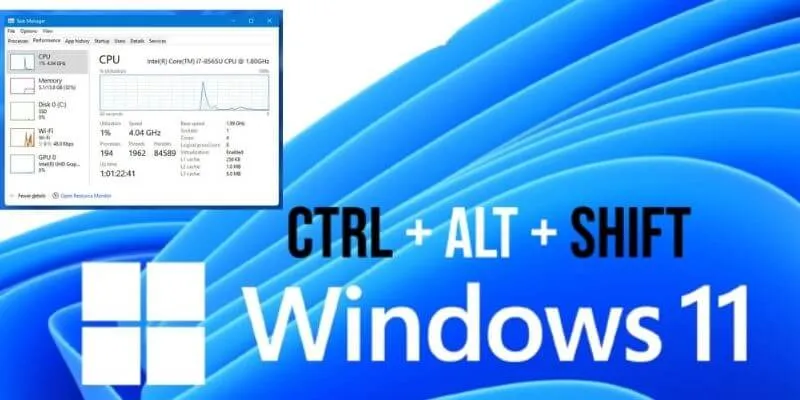
What other utilities change location when I move the bar?
Basically, everything that is inside the taskbar changes. Including, so does the options menu that runs when you clickon the Windows icon.
Of course, your orientation will remain the same. We recommend that, when doing this type of modification, you make sure that you can activate the dark mode for the taskbar and have complete customization.
How is the taskbar restored to the default site?
You have to follow all the steps that we mentioned in the article, but with the difference that you have to return everything to factory or default values.
Keep in mind thatyou can use the conventional method,or remove the lock from the toolbar to make the change with your computer mouse.
Hopefully, you like this article How to move the taskbar to the top in Windows 11
We are always open to your problems, questions, and suggestions, so feel free to Comment on us by filling this. This is a free service that we offer, We read every message we receive.
Tell those we helped by sharing our posts with friends or just liking toFollow usInstagram,Twitterand join ourFacebookPage or contact us onGmail,Linkedin, etc