You’ve upgraded from Windows 10 to Windows 11, but you don’t like this one and want to go back to your old system? We explain how this can be done in a few simple steps.
And how, did you switch to Windows 11? The free upgrade from Windows 10 has certainly encouraged many users to check out the new version of the system. Some people liked it, but others … not necessarily. Unfortunately, it quickly turned out that the new version of the “windows” is not yet perfect and there are minor or major errors in it . Higher requirementsmay also be a problem, so Windows 11 on older computers may perform worse than Windows 10.
In such a situation, some users probably started to regret the decision to change and would prefer to return to the old, proven “ten”. If you’re one of them, we’ve got some good news. It turns out that Microsoft has foreseen such a scenario and makes it possible to quickly return to the previous version of the system.
Table of Contents
How to go back from Windows 11 to Windows 10?
The described method applies to cases where you decided to upgrade to Windows 10 to 11 (it will not work with a clean installation of Windows 11). All files and programs will remain on the disk, but changes made after the upgrade will be lost.
Before the operation, we recommend backing up the most important data. You should also make sure that you know the login password to your Windows 10 account (you will not be able to log in without it).
How much time is there to go back from Windows 11 to Windows 10
Microsoft foresaw the possibility of a quick return from the updated. However, it should be remembered that thebuilt-in mechanism allows it only for 10 days– then the system will delete the files allowing for a quick return.
How to go back to Windows 10 from Windows 11? The quick return option is in the system settings panel – find the“Settings”panel and then select:“System”->“Recovery”.
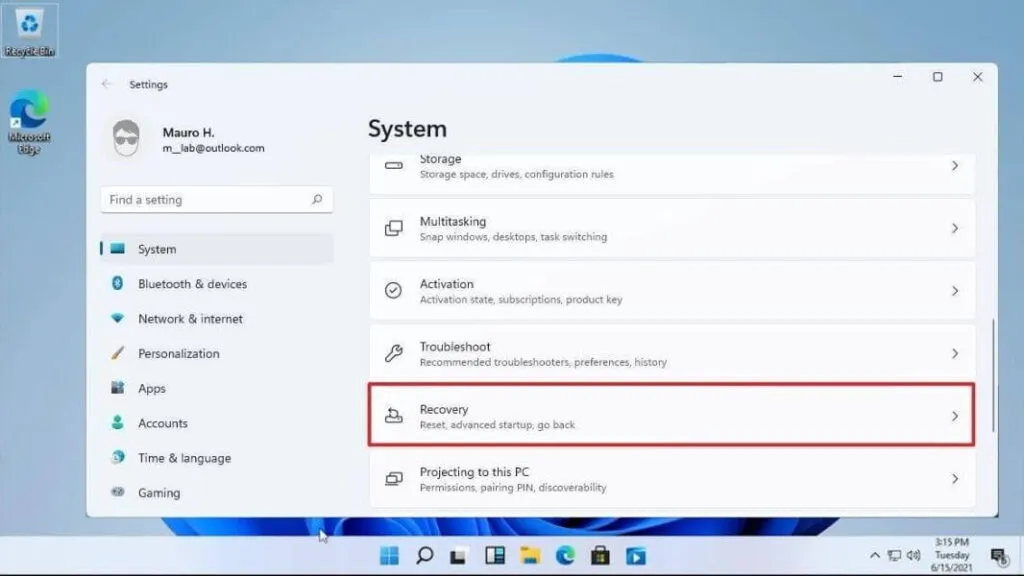
Your attention should be drawn to the“Recovery options”segment, where you will find the“Go back”option (allowing you to go back to Windows 10).
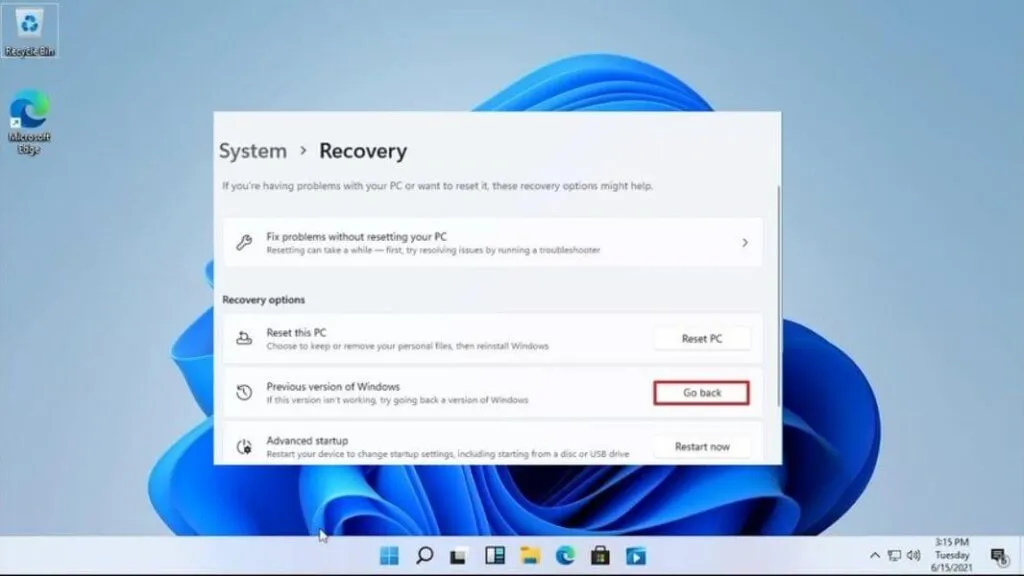
After selecting the“Return”option , the system will ask for the reason for the return decision (it does not matter when it comes to the way the method works – this is information collected by the manufacturer for statistical purposes only).
Read Also : Windows 11: Check requirements and installation
Then you have to follow the instructions in the wizard. After a few steps, you will see a popup with the option“Go back to Windows 10”. Depending on the hardware configuration, the entire operation should take about a few to several minutes. After restarting your computer, you will be able to enjoy the old, proven Windows 10 again.
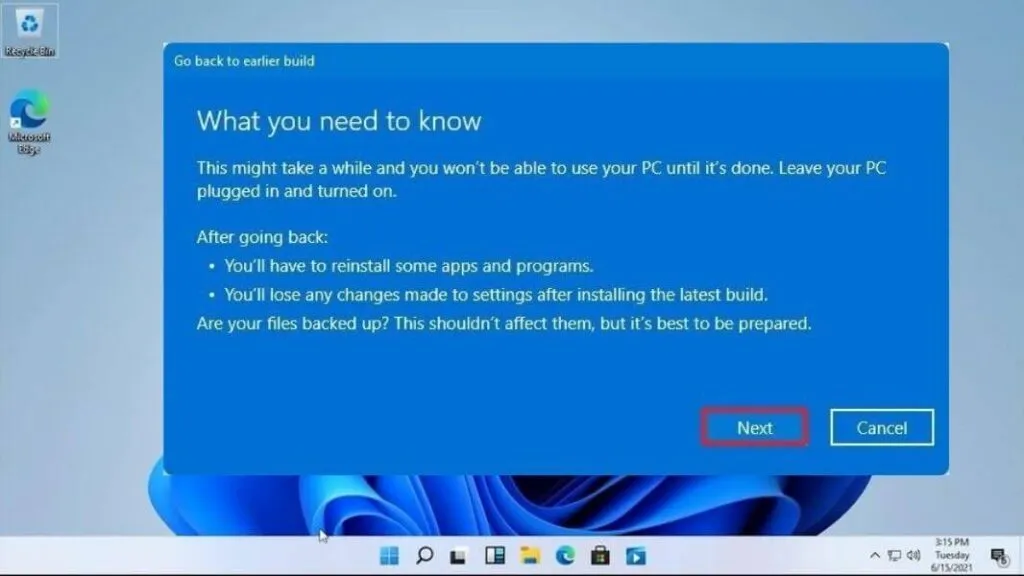
Remember, however, that you only have 10 days to return from windows 10. After this time, the system will automatically delete the files that allow this option and you will have to use other methods – forcing (dis) updating to Windows 10 or installing the software from the beginning ” clean. “
How to return from Windows 11 to Windows 10 – an alternative way
What if you want to go back from Windows 11 to Windows 10, but missed the 10-day quick rollback period?
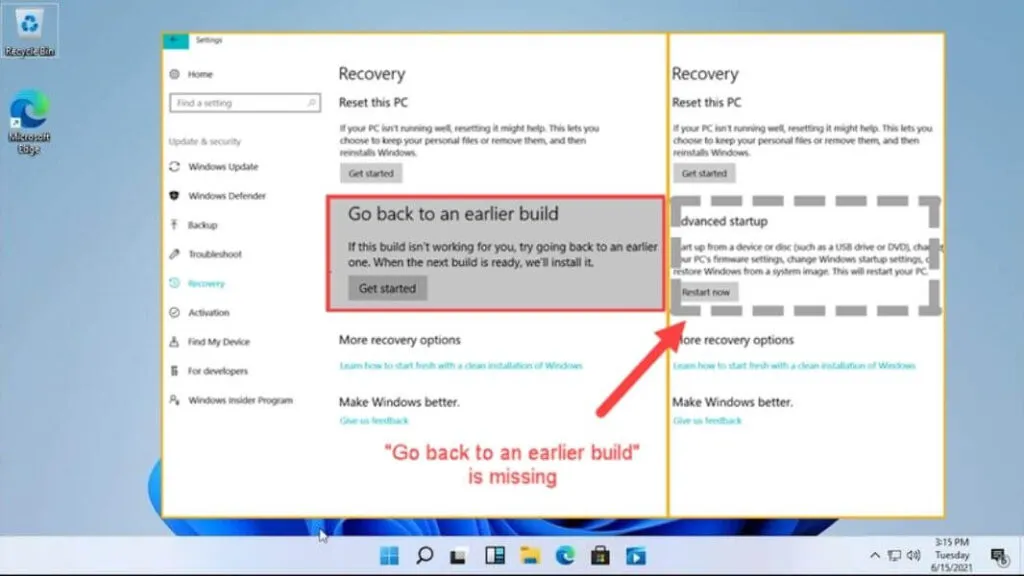
There is a way too! In this case, all you need to do is use the Windows 10 Upgrade Assistant … except that you use it to “out-update” the system. Unfortunately, this method does not save files and installed programs. Remember to back up your most important files before editing.
Read Also : What are the features of Windows 11?
Download and run the update assistant, read the license, and then follow the on-screen instructions.
The key moment is the“Select items to keep” point, where you decide which data should remain after the system update – unfortunately, when upgrading from Windows 11 to Windows 10, the tool does not allow you to save files and applications, so it is necessary to select the“Nothing”option here ( erasing files, applications and settings).
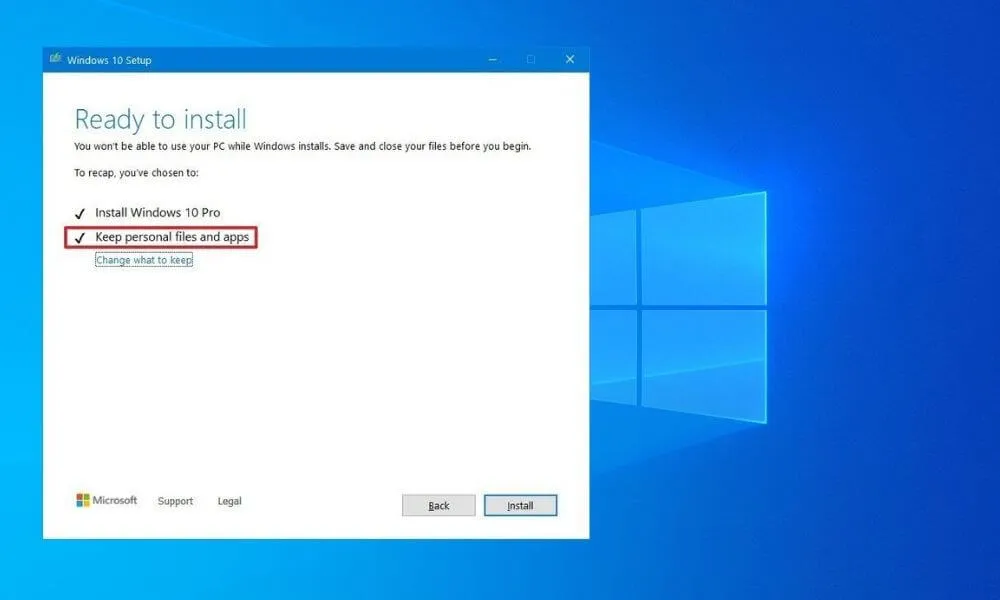
After downloading the update, the wizard will display a message that it is ready to (dis) update. It remains to confirm the decision and … wait. The entire operation may take several to several minutes. After restarting your computer, you will be able to use “pure” Windows 10.
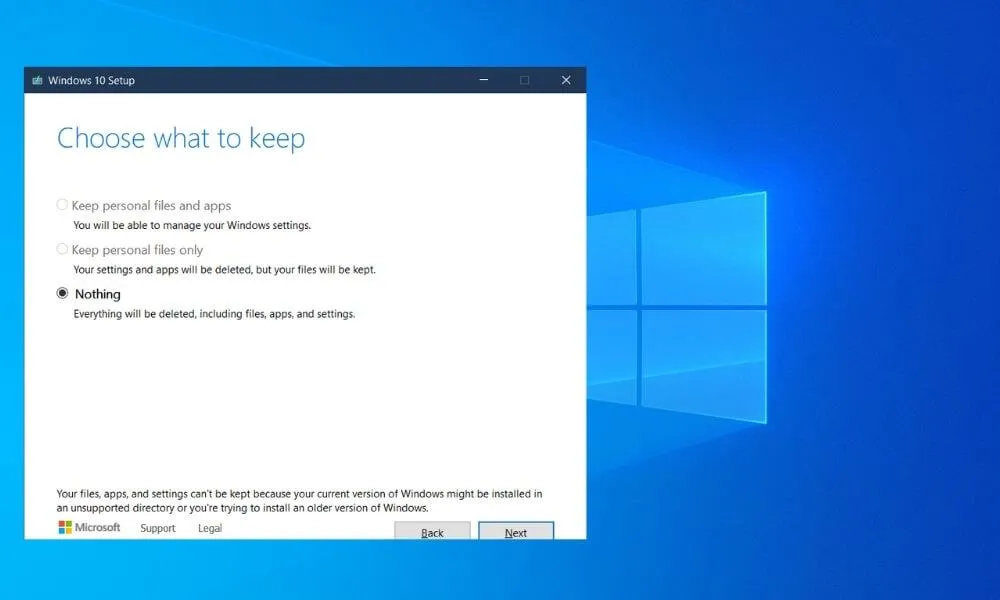
Re-updating Windows 10 to Windows 11
If your decision was caused by an underdeveloped system, nothing prevents you from updating the “outdated” Windows 10 system to Windows 11 again after some time, when the annoying errors are fixed. How to do it? You will learn everything from this guide.
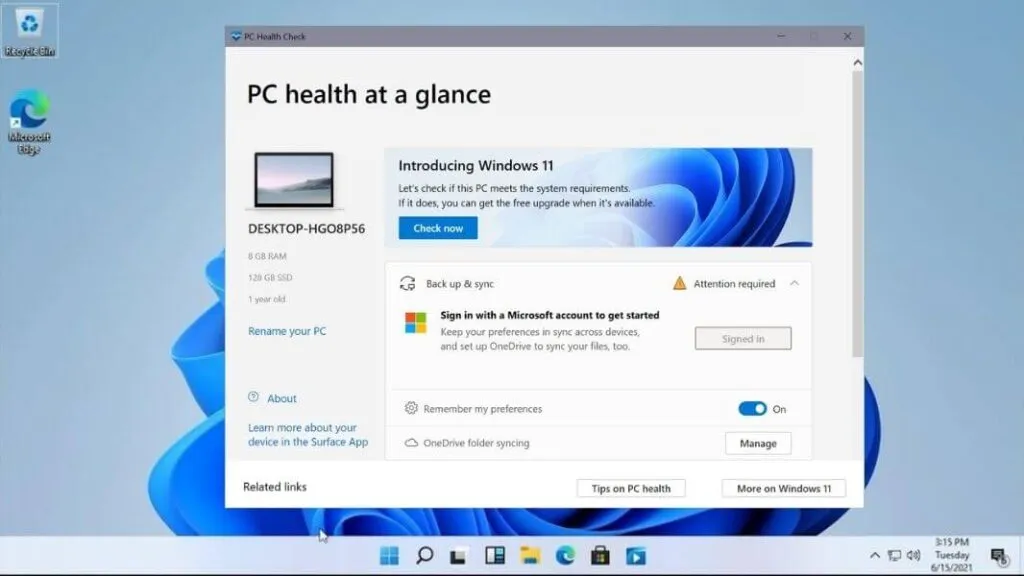
Updating and updating the system is free (and in accordance with the license), so you do not have to worry about the legality of such an operation.
Windows 11: How to go back to Windows 10
We are always open to your problems, questions, and suggestions, so feel free to Comment on us by filling this. This is a free service that we offer, We read every message we receive. Tell those we helped by sharing our posts with friends or just liking toFollow us onInstagram,Twitterand join ourFacebookPage or contact us onGmail,Linkedin, etc


