How to restore WordPress backup manually – without using any Plugin. So, if you have problems with your website and you have done the Backup,
here you will see how to restore it. If you think it is a difficult procedure to carry out, don’t worry, I’ll help you!
So I will show you how to restore your website through the cPanel of your Hosting (or the Site Tools in Siteground), All you need is a good connection andthe Database Backup files and the site itselfpreviously saved on your computer.
So get comfortable and get back to using your perfectly restored website!PS: before carrying out all these operations, make a backup on the Server!
- 1 How to restore WordPress backups manually
- 2 How to restore the WordPress database
How to restore WordPress backups manually
In the event of your website restore or 403 (Forbidden Error) issue, here is the procedure to restore your website:
First, locatefile .zip your website’s and database’s, previously saved, and keep them in plain sight on your computer desktop. The first step is toupload all the files from your website backup into your File Manager.
To do this, log into your Hosting andgo to the File Managerand then to the specific folder of your website (in Site Tools, SITE> File Management).
In the folder of your website (if you have any residual files, delete them),go to upload the.zipBackup file, previously saved, by clicking at the top on ”Upload file” (“Upload” in cPanel). We’re talking about backing up the site files, not the database yet!
Now choose the file.zip and upload it. Once uploaded, you will see only the .zip archive in your website directory.
The next step is toselect the uploaded archive and click on “Extract”at the top (for cPanel, “Extract” for Site Tools).
Extract the files to the same folder, the one where all the old files were. Once the files have been extracted, reload the window: you will promptly see all the files in the directory.
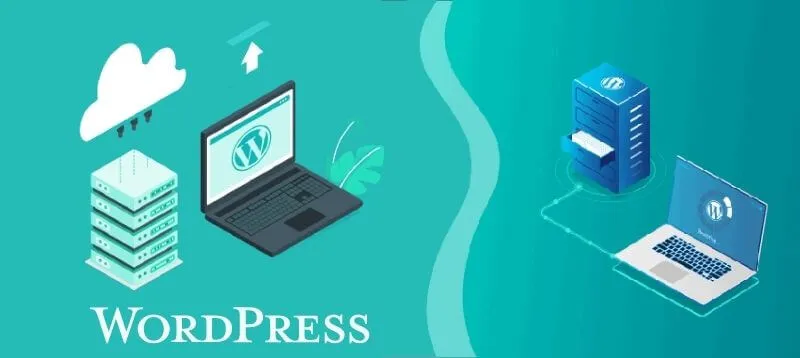
How to restore the WordPress database
Well, you have restored all the files on your website, but the database is missing!To restore the database, go tophpMyAdmin(on Site Tools: SITE> MySQL> PHPMYADMIN) andselect the database of your website(Delete the remaining tables in the database).
Nowclick on “Import” at the topandselect the file.zipcontaining the MySQL database. Then click on ”Open” and ”Run” (at the bottom).
Once the upload process is complete, you will see all the tables on display.
All you have to do is load your site page again (a message will tell you that WordPress is already installed).
Click on “Login” and log into your newly restored website with ease! Well, I showed youhow to restore WordPress backup manually
We are always open to your problems, questions, and suggestions, so feel free to Comment on us by filling this. This is a free service that we offer, We read every message we receive.
Tell those we helped by sharing our posts with friends or just liking toFollow us onInstagram,Twitterand join ourFacebookPage or contact usGmail,Linkedin, etc


