How to Scan & Remove Windows 11 Virus With Windows Defender – In Windows 11, the Microsoft Defender antivirus always runs in the background to detect and remove various threats such as malware, viruses, ransomware, spyware, rootkits, and so on.
In addition, this antivirus also proactively protects computers fromhackerattacks that enter through the internet network.
However, no matter how sophisticated the antivirus is, sometimes we need to do a full scan manually to make sure there are no suspicious files hiding in the Windows 11 system.
If suddenly your Windows 11 runs slowly or looks like malware has entered your device, you can perform three types of scans, including:
- Quick(fast, scans only system files that may be infected with viruses)
- Custom(scan only specific folders)
- Full(scan whole system)
You can do all of the above scans via Windows Security, Command Prompt, or Windows Terminal (PowerShell).
In this article, the PC application will discuss three ways to scan for viruses in Windows 11 using the default Windows antivirus – Microsoft Defender.
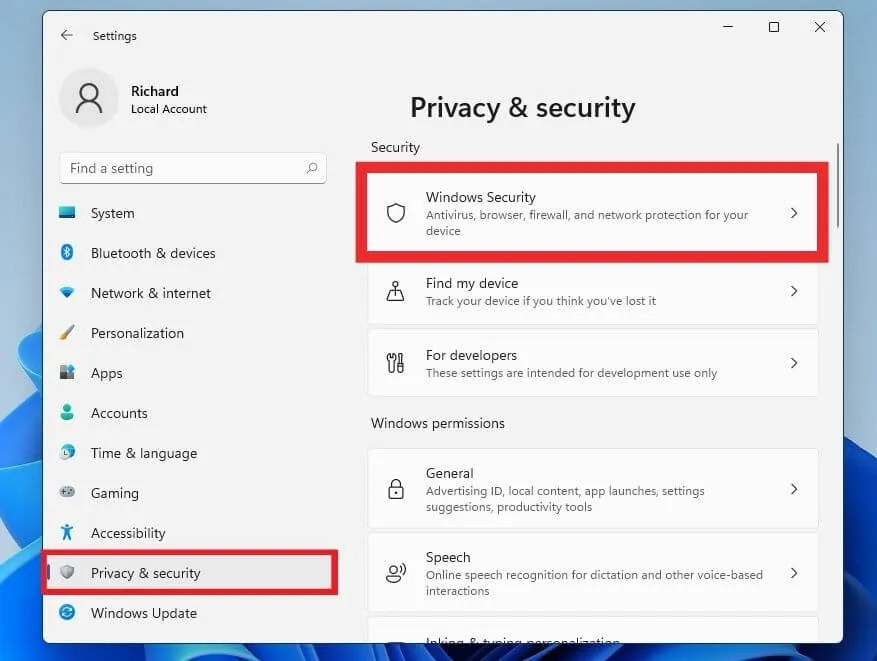
- Virus full sistem
- Viruses using the Command Prompt
- For viruses using Terminal
Table of Contents
Full Windows 11 virus scan using Microsoft Defender
Step 1:Open the Start menu then typeWindows Securityand pressEnter.
Step 2:In the Windows Security window, clickVirus & threat protection.
Windows Security
Step 3:Under Current threats, click theScan optionslink.
Windows Security – Scan Options
Step 4:Finally, selectFull Scanto scan the entire system and click theScan nowbutton to start the scan.
After the four steps above are done, the Microsoft Defender antivirus will start a scan and provide results on whether there is a threat on the system or not.
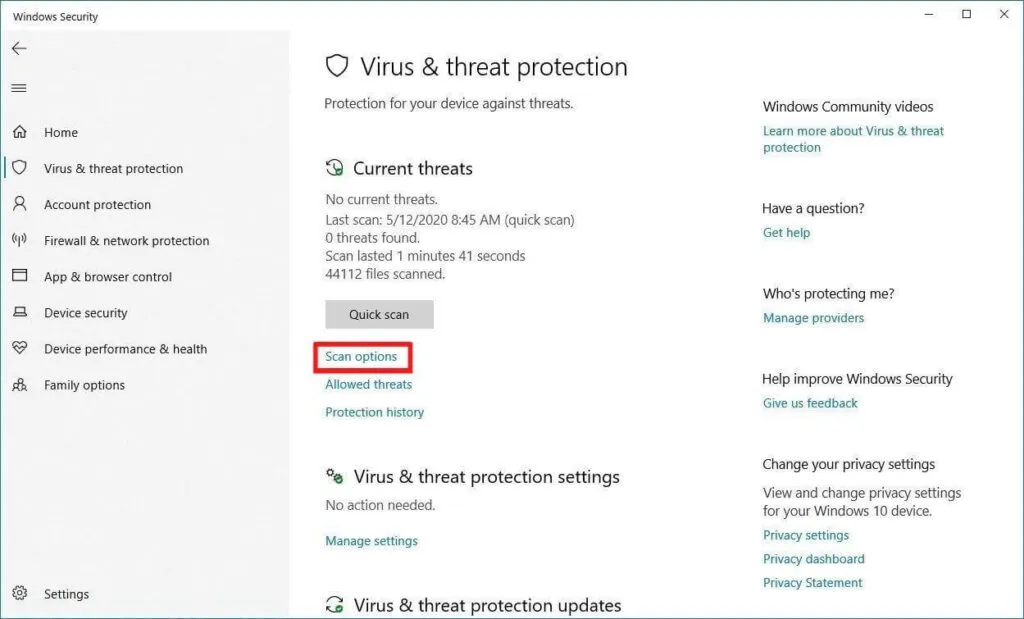
If a virus or malware is present, Windows Defender will automatically remove (or quarantine) the virus.
Scan Windows 11 viruses using the Command Prompt
To scan for viruses using the Command Prompt, follow these steps:
Step 1:First of all, open the Command Prompt by typingcmdin the Start menu and then selectingRun as Administrator.
Buka Command Prompt CMD Windows 11
Step 2:In the Command Prompt window, copy-paste the below command thenEnter:
cd C:\ProgramData\Microsoft\Windows Defender\Platform\4*
Step 3:Next, enter the command below and pressEnter.
mpcmdrun -scan -scantype 2
Scan Virus Windows Defender @ Command Prompt
After completing the above steps, Microsoft Defender will start detecting & removing all viruses and malware found on your computer.
A message “Start scanning” will appear indicating the scanning process has started.
After the scan is complete, the message “Scan finished” will appear on the screen.
Scan Windows 11 virus using Terminal
To search for Windows 11 viruses using Windows Terminal, follow these steps:
Step 1:Open Windows Terminal (as Administrator) by right-clicking the Start button and selectingWindows Terminal (Admin).
Open Windows Terminal Windows 11
Step 2:Enter the following command followed by entering:
start-mpscan -scantype fullscan
Scan Virus Windows Defender @ Windows Terminal
Read Also : How to Update Windows 11
With just the two steps above, Microsoft Defender will scan your entire system for viruses and malware.
Maybe that’s all I can say about the three ways to find and Scan & Remove Windows 11 Virus With Windows Defender
How to Remove Virus from Windows 11 PC?
We are always open to your problems, questions, and suggestions, so feel free to Comment on us by filling this. This is a free service that we offer, We read every message we receive.
Tell those we helped by sharing our posts with friends or just liking toFollow us onInstagram,Twitterand join ourFacebookPage or contact us onGmail,Linkedin, etc


