How to Share Pictures on Zoom chat? [PC and mobile] – Zoom is a software application that has become very important nowadays, since this program allows users to make interactions through video calls
In case they have a work meeting or whether it is for an online class or a family meeting, as well. you can share images via Zoom chat either from your computer or from your phone.
You can also change the host in your Zoom meetings so you can be the one to take control at the time of a meeting .
Table of Contents
Here are the Some Ways to Share Pictures on Zoom chat
What kind of media files can you send over Zoom chat?
You can send different files through the Zoom chat, be it screenshots, images, texts, audio messages , emojis, chat reactions to a group or to a person and you can also send videos from the mobile application, keep in mind that the maximum of the file that you are going to send must have a maximum weight of 512 MB.
What are the requirements for your device and photos to share via Zoom?
Everything will depend on the operating system you have installed on your computer , in the same way I will show you which ones Zoom works on and what are the requirements it asks for.
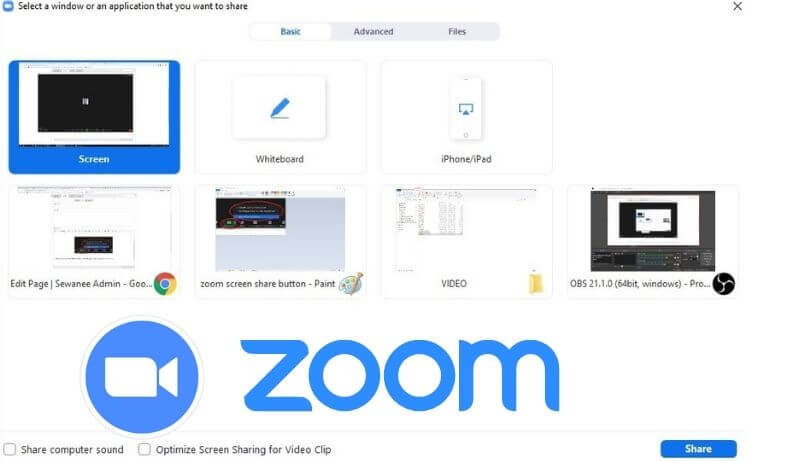
- For Windows, if you want only image without physical green screen you can use Zoom Desktop Client and compatible processors, with physical green screen you will need Zoom Desktop Client version 3.5 or higher
- For macOS, image without physical green screen only, Zoom Desktop Client 4.6.0 or higher and macOS version 10.13 or higher and compatible processors, image with physical green screen only Zoom Desktop Client version 3.5 or higher, Apple M1 and compatible processors
- For Linux, Zoom Desktop Client version 2.0 or higher, physical green screen, and a 2-core processor
- For iOS, you must have Zoom mobile app version 5.3.0 or higher , iPhone 8 or newer, iPad 5th and 6th generation, and iPad pro
- For Android, version 5.3.0 or higher, Android 8.0 or higher or on phones such as: Xiaomi, Huawei, Samsung among others
What steps should you follow to send your photos through the Zoom chat?
The steps to follow to send your files in the Zoom chat are almost similar, since you can do it from your computer or your mobile phone as long as you use the application.
keep in mind that you can not only send your photos, but also videos , file, Powerpoint presentations among others.
In case you have a problem because you cannot install Zoom on your PC , it may be due to updates to the operating system.
From your Windows PC or Mac
- First you have to open the program
- Then you must find the contact you want to send the image or the meeting chat
- Now you are going to go to the folder that has the image
- Finally you are going to select the image and you are going to drag it to the Zoom chat
With the iOS or Android mobile app
- You must first log in to Zoom Desktop which is the mobile app
- Once the program is open you will locate the chat where you need to send the image
- In the options you will find an icon with the + sign and you will click
- Then you are going to open the photo album
- You are going to select the image by pressing on the circle that appears in the corner
- Finally, you accept and the image will be added to the Zoom chat
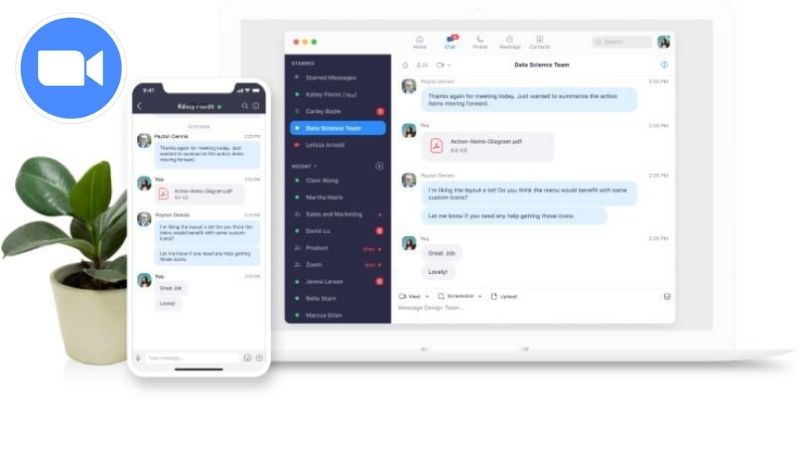
What can you do to recover your Zoom meeting chat and photos that were shared?
In case you have lost an important chat in Zoom, the first thing you have to do so that this does not happen again is to save the meeting chat either on your computer or in the cloud of the same program, either manually or automatic, now to recover the chat you lost, you just have to follow these steps:
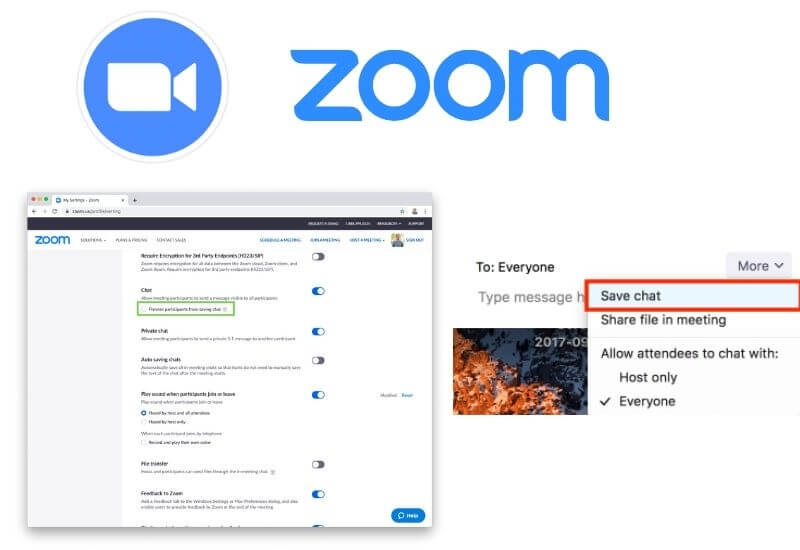
- On your computer you are going to open the file explorer and go to the documents folder and you are going to locate the Zoom folder
- There you will find all the folders of the chat recordings that you have made
- If you are wondering what could be the reason why they were not saved, it may be due to a bad internet connection or you did not have enough space in the cloud
If for some reason you have problems with any of the members of the chat and you no longer want to have them on your list, from Zoom you can delete the contacts from any device and without any difficulty.
Hopefully, you are like these How to Share Photos on Zoom chat? [2022] – PC and mobile and we are always open to your problems, questions, and suggestions, so feel free to Comment on us by filling this.
This is a free service that we offer, We read every message we receive and tell those we helped by sharing our posts with friends


![How to Share Photos on Zoom chat? [2022] - PC and mobile](https://techjustify.com/wp-content/uploads/2022/02/Untitled-design-25.jpg)