How to Speed up Laptop: Slow Computer/Laptop What to do – A newly purchased computer may not be able to maintain the high performance for a long time. If you are here reading this guide it is probably becauseyou have noticed slowdownsinside your PC.
Well, today I will show youhow to speed up laptop and Pc byfollowing some small and simple tips, which will clean your computer from any malicious programs or frommissing optimizationsthat slow down the device.

The types of problems that can arise related to slowing down your computer can be in the software or hardware department. In both cases, there is a simple solution, just try to understand and identify what the real cause is.
- Internet
- Windows 7
- Windows 10
Table of Contents
How to Speed up Laptop
Before starting with the actual guide you must know the basic information about the possible reasons why your computer is slowing down. First of all, if you have a Windows 10 operating system.
I remind you that it is recommended to use one of the best SSDs on the market. This is because the hard disk is now an obsolete device, suitable only for operating systems before this.
HDD vs SSD
The first notion you need to know when trying to speed up your computer is the difference between SSD and HDD. The first uses Flash memory modules that exponentially speed up document storage.
Theadvantageof using an SSD memory is certainly that ofspeed, which can be checked immediately, and that of the heat emitted by the device which is much less, as well as the noise and related consumption.
The only flaw is the price that the hard disk has the merit of having a lower price as regards the size-cost ratio.
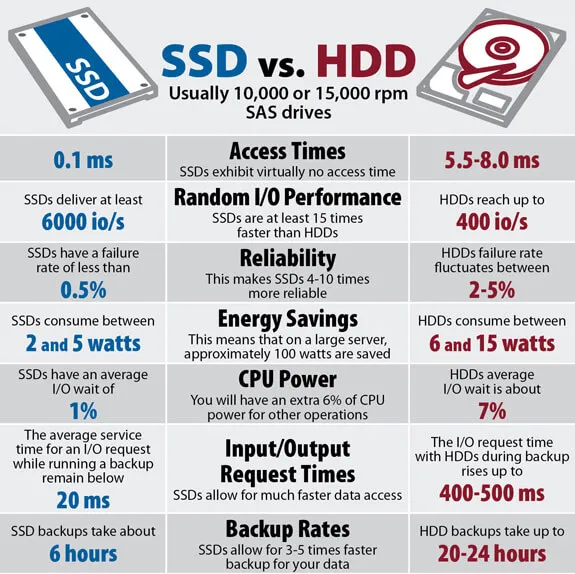
Hard disks are much slower devices because they take advantage of magnetic disks that, however fast they are, cannot reach the performance of flash memory.
Having said that, the first thing I recommend you do, in case you already have an SSD, is to check that there are no unnecessary large files inside the computer that can take up useful space in the memory of the computer.
Delete Unnecessary Files From Windows 10
To do this, simply do a manual search of the folders contained within your PC, or use anintegrated systemfrom Windows 10 that uses an application forstorage settings(use the Windows search function).
In this way, you can have an overview of all categories of files present and the space occupied. At this point, you just need to easily choose which file to delete or not, including temporary files.
Alternatively, the disk cleanup function still exists as in the old operating systems, accessible via the Start menu. All you have to do is start it and select the types of files you want to delete on your computer.
Avoid using external programs for this function, because the operating system is already equipped with excellent programs that optimally do this.
Use a lightweight antivirus
Perhaps not everyone knows that one of the main programs used by users is an antivirus. The latter helps protect our computer from any external attacks, but often it is badly chosen.
For example, there are programs like Avast that ensure certain protection of the computer, but that sometimes makes the laptop slow, conflicting with some programs.
For those who use the Windows 7 operating system, there is already an Antivirus inside, called Windows Defender (formerly Microsoft AntiSpyware ) as Anti-Spyware. While as Anti-Malware we can install a light and free software called Microsoft Security Essentials (MSE).
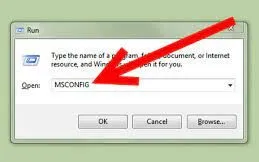
On Windows 10 things get even better because the Windows Defender service also includes Anti-Malware functions. This way, there will be no need to install any other antivirus. It is a very light piece of software both in terms of CPU and RAM work.
How to Speed up my laptop with Internet
If your main problem is that you have noticedslowdowns in the use of the internetand not of the laptop itself, I recommend that you firstcheck the actual speedof your modem and the signal of a possiblewi-fi connection.
In this regard, I remind you that a2.4 GHzconnection can reachgreater distancesat the expense of connection speed. While those at5 GHzhave amuch shorter range, but a much more powerful speed and without interference.
Read Also: 7 Ways to Speed Up Google Chrome faster on PC and laptop 2022
Furthermore, if you haven’t done it yet, I also recommend that you switch to fiber as an ADSL connection is now obsolete and somewhat slow to load any type of site.
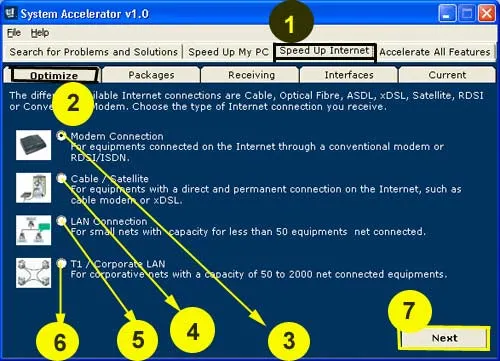
That said, if your problems do not arise from the previous cases, what you can do isset the Google DNSin the laptop modem connection settings. Or, you canuse a much lighter browserthan the more popular ones like Google Chrome.
Recently, Windows 10 has made some great updates regarding Microsoft Edge that have made it a much more reliable and lighter browser, ideal for a less powerful computer. So, if you haven’t done so yet, I recommend that you update Windows 10 using Windows Update.
Set up Google DNS
To set up Google’s DNS on Windows we need to go to Start and the control panel. At this point, we can select the item internet network and network and sharing connection center and go to the property item of the window just opened.
Read Also: How to change DNS in Windows 11
Under the wording the connection uses the following elements click on Internet protocol IPv4 and check the cross where you find written to use the following DNS server addresses.
Here we can insert those of Google that is8.8.8.8 in the preferred DNSand8.8.4.4 of the alternative DNS.

Or, inWindows 10you can access settings even faster by right-clicking on the connection icon at the bottom of the desktop.
Select the optionOpen Network and Internet settingsand then click on the itemchange connection properties. At this point, click onEditin theIP Settingssection and modify the DNS.
How to Speed up laptop Windows 7
If you enter the category of users who need support onhow to speed up laptopwith theWindows 7operating system, I remind you thatsupport from Microsoftis over.
As a result, your computer’s security is not ensured. In case you decide to upgrade to a more updated operating system.

Disable programs at startup
As for Windows 7, to disable programs at startup, go to the run window, clicking on win + R. Type the MSConfig command and check on the general tab that the Selective startup option is selected.
At this point, we can proceed in theStartupwindow (automatic execution) and uncheck all the software that we do not want to access the laptop at the time of startup. SelectApplyand thenOK
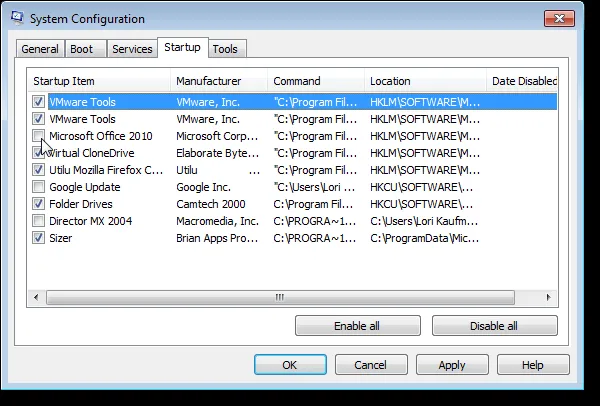
Remove Unnecessary Software
On Windows 7, touninstall a programyou need to follow the following steps: go toStartto access the general menu and click on the control panel.
Now go toPrograms and Featuresto get a general overview of all installed software. Choose the program to uninstall and clickUninstall. Wait for the process to finish to delete other programs.
Read Also: 5 Free PC Cleaner for Speed Up PC
How to Speed up my Computer Windows 10 Free
To understandhow to speed up ComputerwithWindows 10, the most recent operating system released by Microsoft, we can follow the following steps both from desktop and notebook.
The first of the procedures that I will introduce you the one that concerns theremoval ofthestartup of some software.
After that, we will take care ofuninstalling unnecessary programsthat take up memory space inside the laptop and Pc and slow down its performance.
Disable Programs at startup
To disable programs at startup on Windows 10 you have to click on theStartbutton, located at the bottom of the screen, and click on the task manager tool.
Once the window is open you can click on the more details item. At this point, you can go to theStartwindow and click ondisabilityat the bottom right for all non-important and non-antivirus programs.
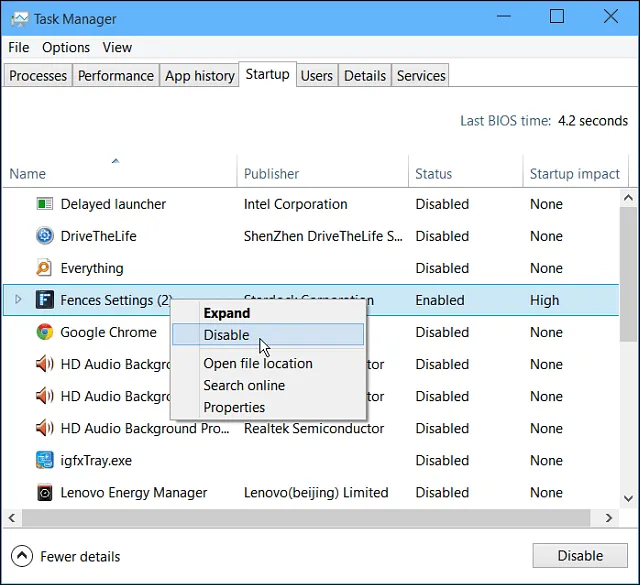
Uninstall Unnecessary Programs
Instead, to uninstall a program permanently, go to the WindowsStartmenu and look for the icon of theapplication you want to delete,andright-click on theuninstallitem, as in the picture.
Over time, Microsoft has speeded up the most common processes of users, making the operating system much more fluid and intuitive, similar to that of smartphones.
If you want to stay up to date,follow us onInstagramand Twitter.If you want to receive support for any questions or problems, join ourFacebookPage or contact us onGmail,Linkedin, etc

