How to Turn Off Google Chrome Automatic Updates To Save Data and Power

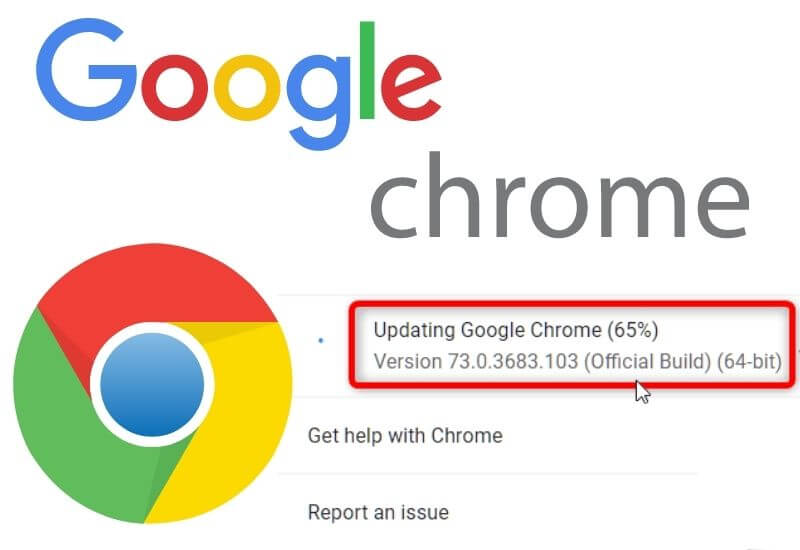
Support for automatic updates on the Google Chrome application is quite important, but unfortunately sometimes we really need to disable it for a number of reasons.
Google is a company that is diligent in updating its various applications. The goal is of course to add new features or improve existing support such as in the security aspect.
With automatic update support, we don’t need to check regularly. As long as the device is connected to an internet network, be it WiFi or cellular (depending on the settings), the app will update itself.
Automatic updates are also available for Google’s browser app, Chrome. Therefore, we can enjoy various kinds of online content comfortably and safely without being bothered by checking the availability of the new version.
But it is undeniable that a number of conditions sometimes force us to turn off the automatic update option. Fortunately, in the Chrome application, we can do this very easily even though it varies for each device.
- 1 How To Turn Off Google Chrome Automatic Updates
- 1.1 On Android
- 1.2 On iOS
- 1.3 On Windows Computer
How to Turn Off Google Chrome Automatic Updates
On Android
- Go to Google Play Store
- Search Chrome by taking advantage of the search feature
- Go to product page for Chrome
- Tap the More options button in the top right corner
- Uncheck the Enable auto-update option
Slightly different from Android, those of us who use iOS-based devices need to turn off the automatic update option for all applications if we don’t want Chrome to update to a new version without approval.
On iOS
- Visit the Settings page
- Go to the App Store section
- Turn off the App Updates option
While for those of us who use Chrome on computers, the option to turn off automatic updates, one of which we can find on the System Configuration Utility page or often called MSConfig.
On Windows Computer
- On the main page, press the Windows Start button and R at the same time
- Type msconfig in the column that appears
- Press Enter
- Go to the Services tab
- Google Update Service (gupdatem) and watch for Google Update Service (gupdate) options
- Uncheck both options
- Click OK button
- Restart the computer if prompted
To make it easier to find the Google Update Service (update) and Google Update Service (update) options in the System Configuration Utility, you can use the Hide all Microsoft services feature.
Keep in mind that turning off Chrome automatic updates is certainly not a wise move because the application protection system will decrease so that we can later be more easily attacked. In addition, we will also miss a variety of new features.
We are always open to your problems, questions, and suggestions, so feel free to Comment on us by filling this. This is a free service that we offer, We read every message we receive. Tell those we helped by sharing our posts with friends or just liking to Follow us on Instagram, Twitter and join our Facebook Page or contact us on Gmail, Linkedin, etc
Recent Posts
How to Make Ghibli Image Free Online
How to Make Ghibli Image Free Online - Social media is currently abuzz with the…
Top 5 AI Tools for Math in 2025
Are your math homework too difficult and you don't know where to start? Discover the…
7 Best CapCut Alternatives in 2025: Choose the one you like best
Many users are looking for CapCut alternatives. In this article, we present 7 recommendations to…
How to Watch the IPL 2025 Live Outside India
How to Watch the IPL 2025 Live Outside India The Indian Premier League (IPL) is…
10+ Best AI Tools for Students in 2025: Learn Quickly and Efficiently
Are you still studying inefficiently? Haven't tried AI for students yet? Try the 10+ best…
How to Add Open To Work on Linkedin
How to Put Open To Work on Linkedin - In today’s competitive job market, LinkedIn…