How to update Kodi in Windows 10 and 11 – We love Kodi for how versatile and cross-platform it is, we look forward to the new versions as they provide better integration with our favorite services.
Plus cool new plugins and repositories. For this reason, we are going to seehow to update Kodi in Windows 10 and 11so that you do not miss any news.
Update Kodi from Microsoft Store on Windows
This method applies only to those users who have installed Kodi from the Microsoft store.
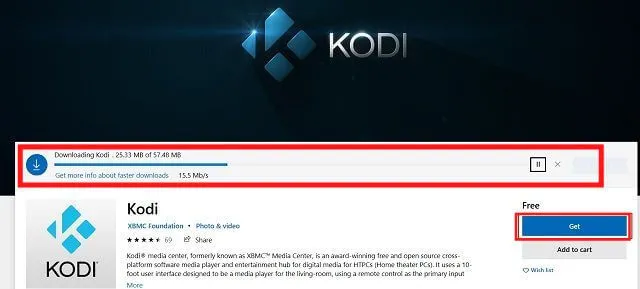
The first thing we will have to do is open the Microsoft Store and then we will search for Kodi, we can use the search bar to locate the application quickly.
Once we have found it, we are going to click on the “Get” button. The app will check for new updates. We must bear in mind that, if there is no new version, then it will not be updated.
How to update Kodi from the official website
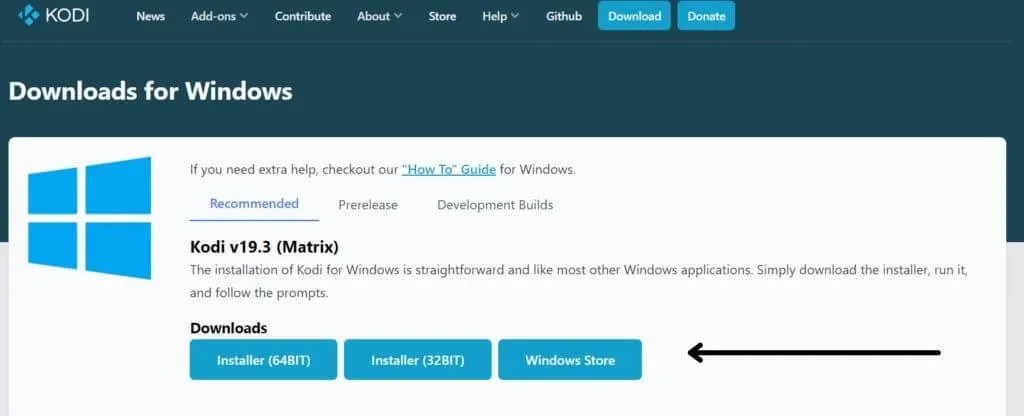
We are going to visit the official Kodi website, once inside the site we will have to choose the option that corresponds to the architecture of our operating system.
If we are not sure which one to choose, we can right-click on “My Computer” and then choose “Properties”.
Here we are going to find the information we need. In “System type” we can see if our system is 64-bit or 32-bit.
Once we are sure of this, we return to the Kodi website and we can download the corresponding compilation.
Next, we execute the file that we downloaded and install Kodi on the configuration of the existing app, we will have to confirm by clicking “Yes” during the installation.
No need to worry about our plugins and repositories, they will all stick.
Update from the same application
There is an option within the application that allows us to update Kodi without having to leave it.
The only thing we will have to do is install the plugin and from this we can update to any update channel, be it stable or builds in development.
We open the app and go to the “Add-ons” tab. After this we will have to click on the “Search” button.
A pop-up window appears, we just have to click on “Search add-ons”.
Next, we are going to have to write “Windows Installer” and click “OK”.
Now, we are going to have to click on “Script- Kodi Windows Installer”.
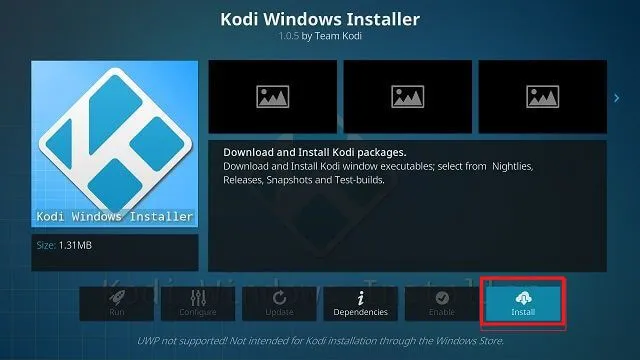
In this new window, we will have to click on “Install”, a button found in the lower right part of the window.
Additionally, we will click on “Run” to start Windows Installer . Here, we will select the Kodi update channel.
If we want to choose the version that has all the news, we can select “Nightlies” although it may contain some other errors.
However, if we want the stable version, we simply select “Stable versions”.
Once selected, the plugin will start downloading the latest available version and install the update.
We are always open to your problems, questions, and suggestions, so feel free to Comment on us by filling this. This is a free service that we offer, We read every message we receive.
Tell those we helped by sharing our posts with friends or just liking toFollow us onInstagram,Twitterand join ourFacebookPage or contact us onGmail,Linkedin, etc


