100% Productivity Tips For Google Chrome – Almost 70 percent of the activities that are done today on the computer are carried out from the browser, and therefore the need to get the maximum revenue from it is essential.
For this, the Google Chrome browser is quite friendly and provides many fields from which to boost your productivity.
Table of Contents
100% Productivity Tips For Google Chrome
In this list, we are going to see some 100% Productivity Tips and Tricks on Google Chrome that include both native browser options and extensions.
Tips for Chrome oriented to productivity
Everything is done through browsers, and having them ready and ready to perform the most common tasks consequently returns valuable minutes in productivity.
Shortcuts, keyboard shortcuts, extensions that save games on the hour, and polishing Google Chrome through its own options is something that you should not stop taking advantage of.
In this list of tips for Chrome, we review some well-known and others that are not so. Everything for you to use one of the friendliest browsers in this regard more and better.
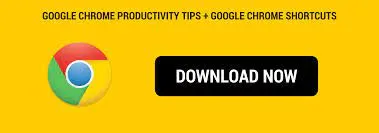
Manage your search engines
You may be used to using Omnibox to search Google and the most important search engine does not move you. Agree. But you can also configure it to perform specialized searches.
For this go to Options> Basic> Search> Manage Search Engines and add search engines or preferred websites without limitation. For example, techjustify.
In doing so, the next time you want to search for something, type the search keyword in the address bar and press Tab when it prompts you.
Then enter the search terms and Chrome will redirect the search to the indicated site, saving you a step and making you feel like a content search expert.
Search bookmarks
If we were to survey those who overlook the existence of search markers, the percentages would be 70 to 30. I hadn’t even personally noticed them until one day I happened upon them by chance.
If you still don’t know what we’re talking about, press CTRL + F in your Chrome browser and search for a term that you think will appear. For example, “Chrome” in this article.
In the upper right corner, you will see the number of results found, but you may not have seen that horizontal yellow/orange lines appear on the vertical scroll bar. These indicate the position of the keywords within the article. Did you know him? So I owe you a tip for Chrome.
Side or vertical tabs Other uses of the Omnibox
The Chrome address bar is not only the way to enter our favorite websites or search for content in search engines, it also serves other minor actions that are good to know.
First of all, the Omnibox is transformed into a fairly functional calculator. Just enter an equation and the browser will automatically return the result. There are many operations available, and complex functions have to be tested as it is constantly being updated.
You can also search on the same site, access advanced options, use it as a shortcut for actions, receive suggestions, activate or deactivate extensions using an extension, run bookmarks, and even open new tabs by pressing ALT + Enter on it. Pretty complete the bar, right?
Use keyboard shortcuts
In the network, a study must be going around where the productivity that is gained when using Google Chrome or any other application is certified and specified through keyboard shortcuts.
It seems silly, but the speed and ductility that are achieved in the experience pay off after a sailing session.
Some of the most useful is to open new tabs (Ctrl + T), Open the last closed tab (CTRL + SHIFT + T), search directly in the browser (Ctrl + K).
Move between tabs as when using Alt + Tab (Ctrl + Shift + Tab), Go to the Downloads page (CTRL + J), the history page (CTRL + H), and many more that you can find with a shortcut search engine.
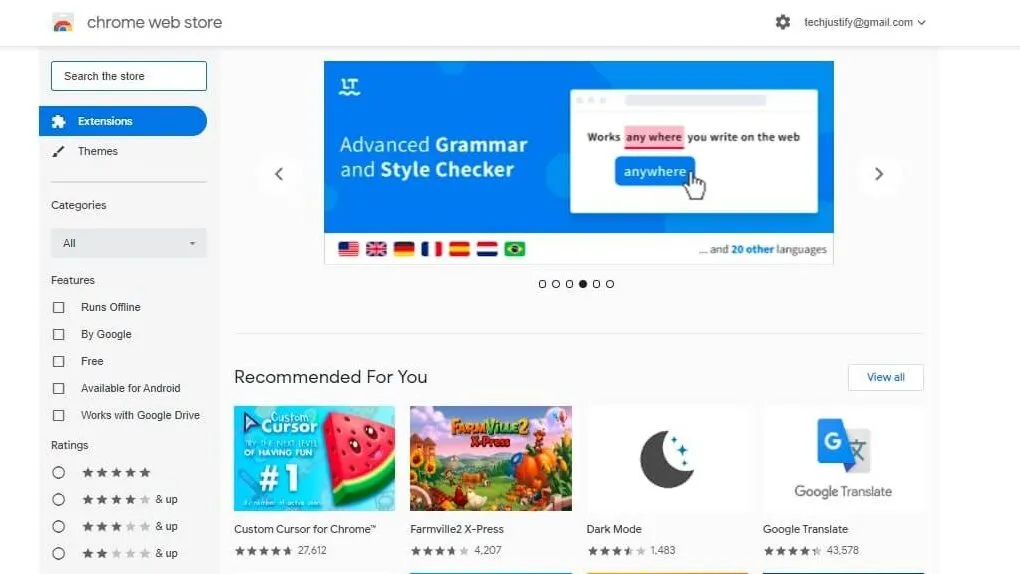
Block annoying sites
While doing some work or activity, we need to focus on what really matters and leave everything unnecessary out of our range of action.
So whether you want to dismantle the presence of content farms or specific sites in your searches, or you want to have more control over what content you can or cannot visit.
You can always block certain sites with Google’s extension BlockSite, Personal Blocklist. After installing it, you can block content that you consider offensive, undesirable, or that simply does not serve you.
In addition, you can send the results to Google to clean up annoying content from the network. It
Archive sites to read later
Interesting articles are everywhere on the net, and they have a habit of appearing just when you are fulfilling some work obligation or you are very busy.
You know very well that if you let it go, you forget it, and if you start reading now, you fall behind. So the best thing you can do to stay productive is to save the site or article to read later.
For this, you can use any of the applications to read Feeds that we already reviewed or more directly through Chrome with Instapaper, or even my personal favorite, the Read It Later for Chrome.
With any of these extensions, you can bookmark the article interesting or an entire site and read it later when you have time.
Direct access to web applications
With Chrome, web applications took on singular importance pointing to the increasingly imminent launch of Chrome OS and
If you plan to use this operating system at some point or are used to saving time and resources using web applications, some shortcuts on your desktop will give you they can give more access speed.
To do this you just have to open the browser and go to Tools> Create application shortcuts and determine the location of the icon to launch.
In the end, press Create and Chrome creates a shortcut to quickly launch Chrome’s own web applications or even external ones, like Facebook, Twitter, or any other site you want to enter with just a double click.
Measure Chrome usage times
Webtime Tracker: If there is something that productivity cannot be missing, it is a productivity meter. With this extension, you can understand how long you use Chrome per day, hour, week and then compare it with your own times or those of all webtime tracker users.
The application measures time while your browser is in focus and your mouse or keyboard is moving. When they do not move for a certain time, the application determines that you are not taking advantage of your time.
Something a bit abstract since reading is productive, but you can always put the measurement system in manual mode to better control it.
The statistics also indicate which applications or websites you visited, so it can be very useful to know specifically what you need to improve.
Use handy extensions
Choosing extensions that solve everyday issues or that appear regularly in your navigation is one of the highest points in productivity and some of them may be:
pic2pixlr: Image capture, assisted editing, and possibilities through the tool’s own site, which has very interesting functions.
Copy As Plain Text: On the internet, the text is copied for one and other things, and because word processors increasingly have better adoption of web content, the formats are copied together with the text and this is not always the best when you want to quote text or compose projects. This extension makes the texts copied without formatting and are ready for editing, but always citing the source.
Url Shortener: It is also used to share links in different services, create QR codes for Android, copy the shortened URL to the clipboard and even see details of the times someone used this address.
So far some tips for productivity-oriented Chrome. As always, each of us has a preferred technique or extension and we encourage you to share them through the comments. See you soon.
If you want to stay up to date,follow us onInstagram,Twitter.If you want to receive support for any questions or problems, join ourFacebookGroup or contact us onGmail,Linkedin, etc


