How to use Discord on PC & Laptop / Android & iOS phones or iPhones should be known by online game streamers (MOBA). Especially if the game you are playing does not have an internal chat or voice chat feature, such as the Free Fire game, PUBG Mobile, Mobile Legends, to the game that is currently popular, Among Us.
What is Discord? Discord is a chat application and voice chat VoIP service that can be used for free. This application is used as a voice chat when you are good luck (playing together) and streaming certain games with friends.
Well, for those of you who have been exposed to Discord but have never used it, you need to try it now. Moreover, this application is already available on all devices, from computers/PCs or laptops, until it is available for Android and iOS smartphone or iPhone users.
Here are the steps on how to use Discord on PC/laptop or Android and iOS. As well as the correct way of setting Discord. As well as some additional tips, such as how to display the Discord overlay, how to make Discord sound clear and others.
Table of Contents
Various Discord Features You Need to Know
TABLE OF CONTENTS
- Various Discord Features You Need to Know
- How to Use Discord on PC & Laptop or on Android & iOS Phones
Download the Discord AppCreating a Discrod AccountCreating a Discord Group or ServerDiscord Server SettingsHow to Enter or Join a Discord Group / ServerHow to Use and Setting Discord Voice ChatHow to Video Call on DiscordHow to Chat or Text Chat on Discord
- How to Set Discord for Further Use
- How to Use and Display Discord Overlays
- How to Display Discord Overlay on PC or Laptop
- How to Show Discord Overlay on Android and iOS or iPhone Phones
- How to Use and Display Discord Overlays
- How to Add and Play Music on Discord
- The final word
Although currently various online games have embedded voice chat features, there are still many true gamers who claim to prefer using Discord than the voice chat features built in game applications.
What are Discord’s features? Here’s the list:
- Can send text messages, and use picture emoticons and more.
- There is Voice Chat, which allows users to chat with each other.
- Can set status.
- Can activate the bot feature in chat.
- Groups or servers can be set and stored temporarily or not.
Actually, there are many other features, which you will know when using it. Next, please see how to use Discord on PCs and cellphones below.
How to Use Discord on PC & Laptop or on Android & iOS Phones
For this point, we will start with how to register for Discord, how to create your own group or server on Discord, how to use Discord voice chat, how to add friends on Discord, and so on.
Download the Discord App
- Please download the Discord application first on your Android smartphone or iPhone.
- Please download Discord via the Play Store for Android users, or download Discord via the App Store for iOS or iPhone users.
- For PC/laptop users (Windows, Linux, or Mac), please download the software through the official Discord website at https://discord.com/download .
- After the download is complete, please install the Discord application as usual.
Creating a Discrod Account
- The next step is to create a new account on Discord. The trick is to press the Register button .
- Then fill in the username, active email and password.
- Click the Create an account button .
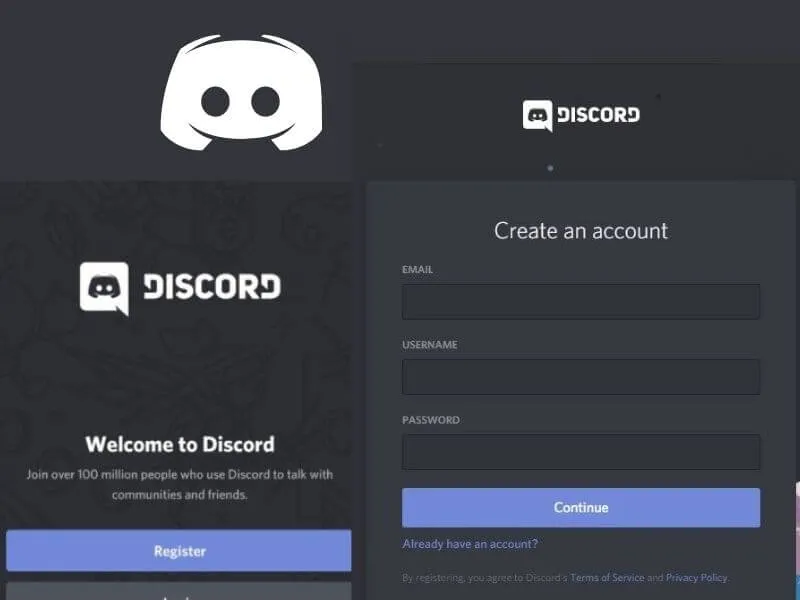
- Now you have a Discord account. If prompted for account verification, please open the email registered earlier, then click the confirmation link sent via the email.
Creating a Discord Group or Server
After the stage of creating a Discord account is complete, the next step is to create a group, channel, or server on Discord.
This group or server is used as a place or colony to interact between you and other players.
How to use Discord PUBG Mobile, or how to use Discord Free Fire is actually the same, but you have to create a group or server first.
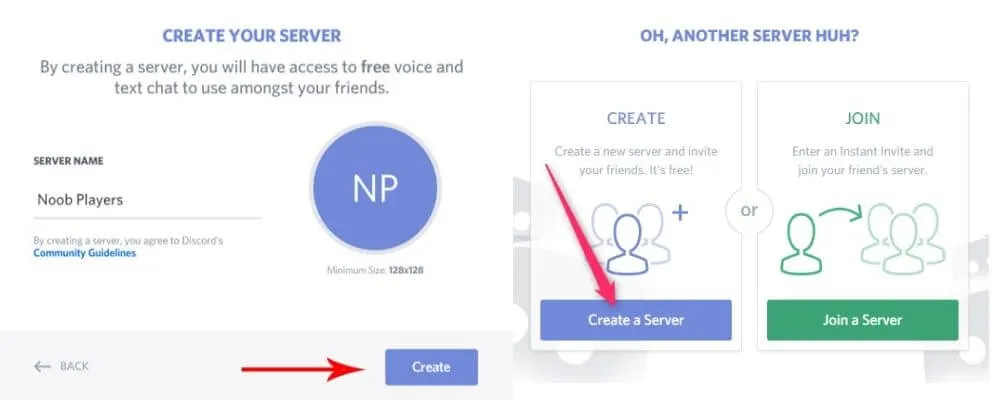
The steps are as follows:
- Tap the menu icon in the lower-left side of the Discord app.
- Then select the plus icon (+) to create a new server or group.
- Then tap the Create a server button .
- Then fill in the Discord server identity which will be made to your heart’s content, starting from adding a profile photo for the server and the server name.
- If you have tap on the Create Server button .
Discord Server Settings
Before using the Discord server that was just created, first make sure you have made the settings on the server.
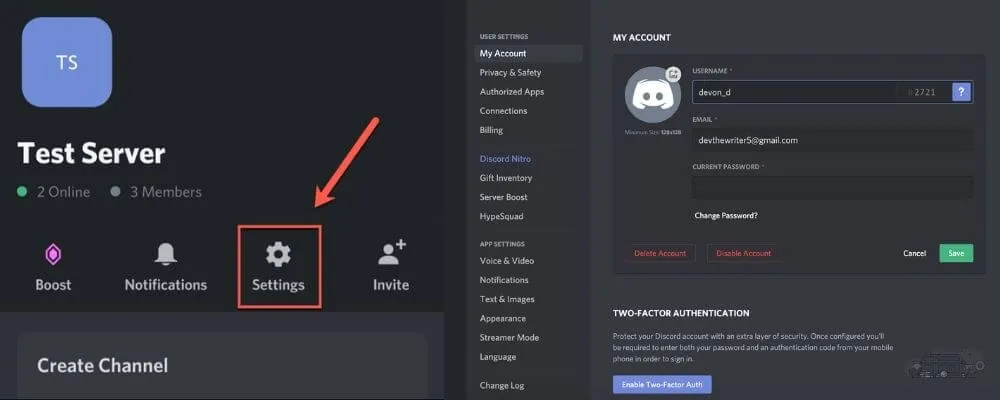
- How to set up the Discord server can be done as follows:
- Tap the gear icon next to your server link box.
- In the dropdown column just leave #general .
- Then on Expiry After, please select the No Limit option . This means that your room/group/server will not be deleted after use.
- In Max Number of Uses, please select the No Limit icon option as well. That way there is no maximum limit on how many members will enter the server/group.
- After that, please tap the Create Link button to continue.
You can create one server/group for one particular game. For example, groups/servers about the games Among Us, Free Fire or PUBG Mobile are created separately.
Now your Discord server link is ready to be shared with anyone, especially your new friends.
How to Enter or Join a Discord Group / Server
After previously creating a Discord server, and getting an invite link from the Discord server, it’s time to invite friends to join the Discord server.
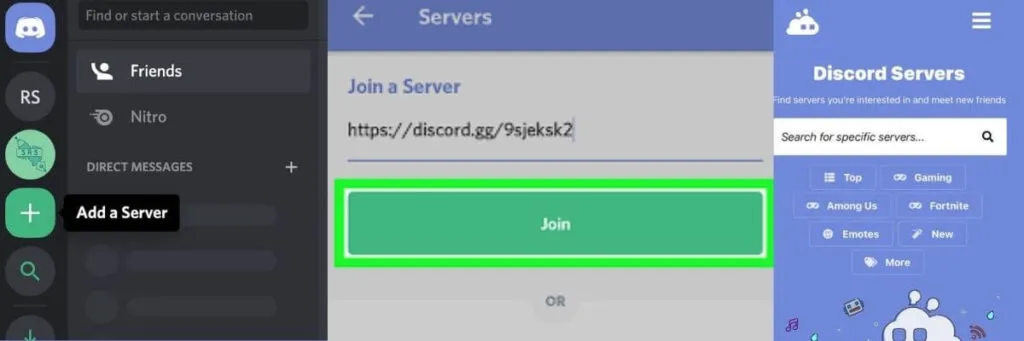
The steps are as follows:
- Please tap the Share Link button then share it to your social media application. Or directly chat with the friend you want to invite to join the Discord server.
- Then invite friends to press the plus icon (+) , select Join a server .
- Then paste the server link earlier in the column. Then tap the Join Server button .
Thus you and your friends have logged into the Discord server that was created earlier.
Also Read : How to speed up your PC: slow computer/laptop what to do?
The next step (as a server admin), you must choose to use one of the 2 Discord chat services that you want to use.
How to Use and Setting Discord Voice Chat
Of the two main features of Discord between Text Channel and Voice Channel, the most used is the Voice Channel.
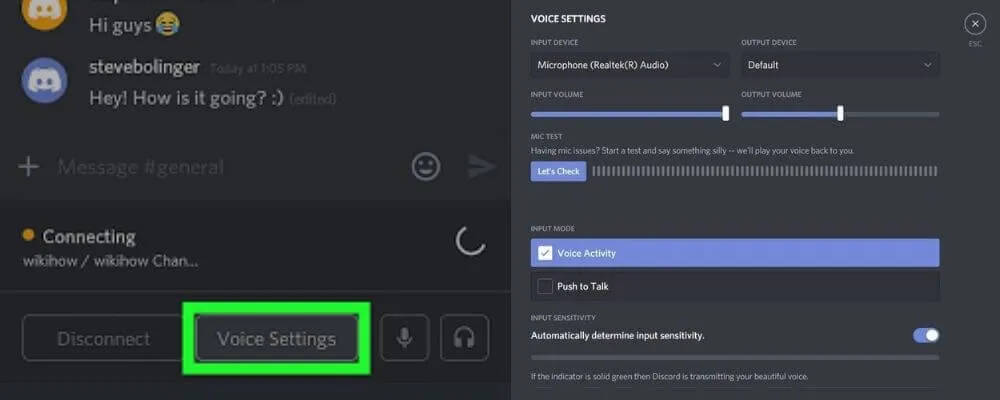
This feature is used to interact with each other among Discrod users who are members of one server to exchange information or greet each other with voice calls.
Then how to set Discord voice on Android and iOS or on PC/laptop devices correctly? Here are the steps.
- Make sure you are logged into the server that you created earlier, the previous way.
- Select General under Voice Channels .
- Click the Connect to Voice button .
- Make sure you inform your friend to follow the steps from his side.
- So that you and your friends can voice chat together.
How to Video Call on Discord
Besides being able to do voice chat, you can also use video calls through Discord.
How to use video calls on Discord is actually the same as using video calls on video calling applications or other video calling applications.
What needs to be prepared, make sure the device you are using is connected to the camera (external or internal camera). For PC/laptop users who don’t have a good special camera, you can turn your Android & iOS cellphone camera into a webcam with the help of an application.
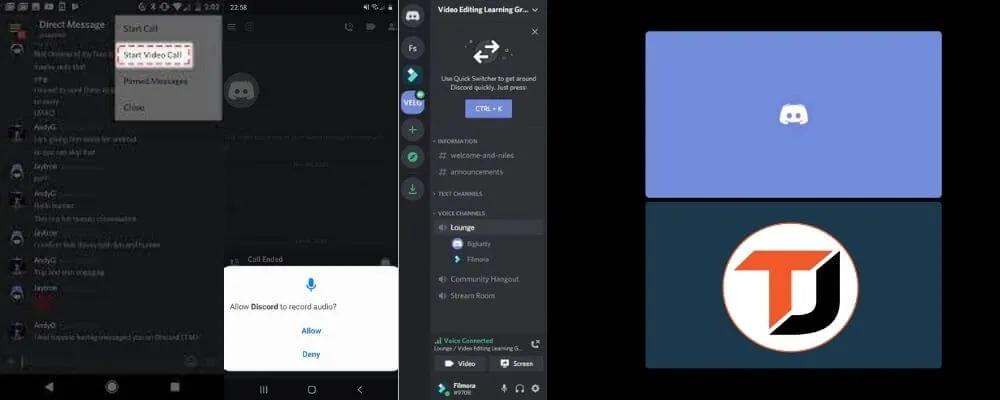
After that, please follow the steps on how to make a video call using the discord application on an Android & iOS cellphone or iPhone, as well as for other devices such as PCs or laptops, below:
You can enter the Discord server/group as in the previous steps.
Also Read : Best 4 monitors for playing video games
After that, all you have to do is tap the Video icon located on the bottom-left side.
For PC/laptop users, the way to make Discord sound clear, you need to activate the Noise Suppression Powered by Krisp feature.
How to Chat or Text Chat on Discord
Besides being able to be used for voice chat and video calls, the Discord application can also be used to send messages in the form of text and emoticons.
Whether it’s for users Discord on PC & Laptop / Android & iOS phones or iPhones
To send a text chat on Discord, you must log in to Discord. Then follow these easy steps:
- Make sure you have joined the server / group that has been created.
- Then select #general on the Text Channels menu .
- Well, now you can chat on Discord on a server that you or your friends recommend.
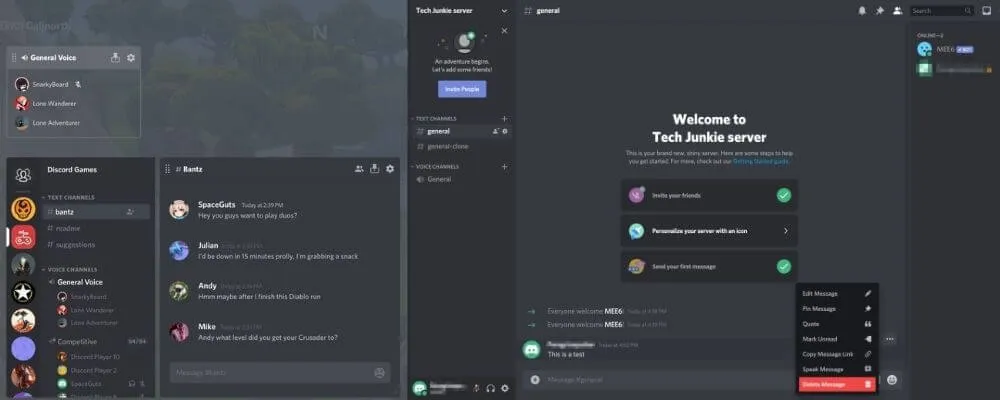
Actually, this #general article can be changed by the server owner at will. Even these hashtags can also be deleted and added with others. Both in the Text Channels and Voice Channels menu.
Well, that’s where you can actually use Discord as it should.
However, you can also see how to set Discor on your PC/laptop or Android and iOS cellphone below, for further use of Discord.
How to Set Discord for Further Use
You can feel various conveniences and interesting features when you compare the Discord application with online games that you play with your friends. Among them are displaying Discord overlays, and adding music to Discord.
Check out how to set it below.
How to Use and Display Discord Overlays
As for how to display the Discord overlay and use it, it’s actually very easy. However, you must first know the use of overlays in Discord.
The overlays Discord feature is intended to make it easier for fellow players to communicate with each other well, without the need to open game applications and Discord back and forth.
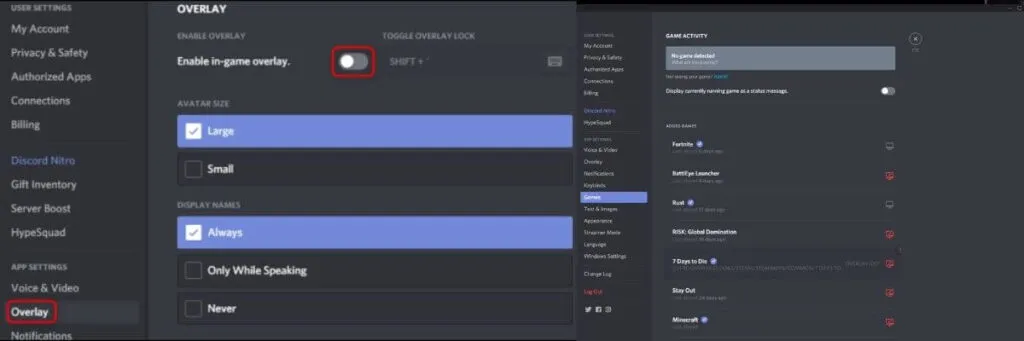
The overlay feature in Discord allows players/users to display chat dialog boxes on Discord on PC & Laptop / Android & iOS phones or iPhones on games that are being played together. Such as PUBG Mobile, Free Fire, Mobile Legends, Among Us, and so on.
The chat dialog box will not hinder you while playing. Given the appearance that is quite transparent.
Then how to display the Discord overlay, both on a PC / laptop or on an Android and iOS cellphone or iPhone, here are the steps.
How to Display Discord Overlay on PC or Laptop
The steps for displaying and setting Discord overlays on a PC or laptop are as follows:
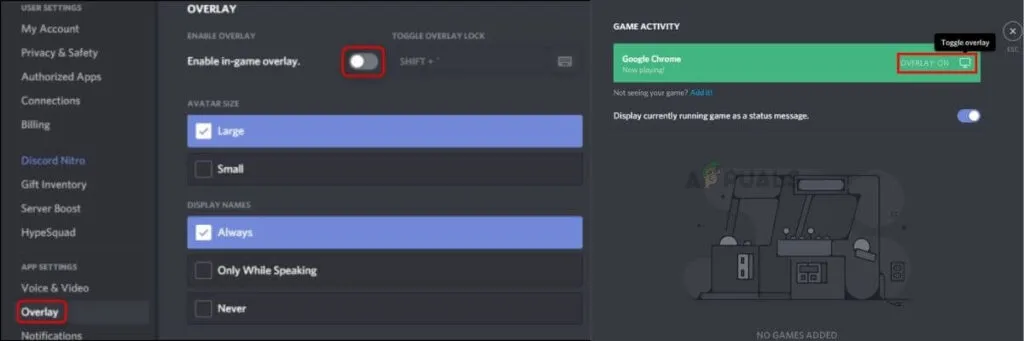
- Open the Settings menu by pressing the gear button next to your profile name.
- Select the Overlay option . Then tap the Enable in-game overlay toggle to enable it.
- Then create and remember the hotkey overlay in the box next to it. This is used to call up the Discord chat box overlay via your PC/laptop keyboard.
- Select the Game Activity option . Then activate the overlay toggle, so that this overlay feature can appear on the game being played.
- If the game doesn’t appear, you can select Add It , or you can follow how to add games on other Discord.
How to Show Discord Overlay on Android and iOS or iPhone Phones
Actually, how to display the Discord overlay on Android and iOS smartphones is the same, the steps are as follows:
- Make sure you are logged into the server.
- Then open your profile .
- Select the Voice & Video option .
- In Overlay , please activate the toggle on the Enable Mobile Voice Overlay option .
- Also make sure you create and remember a shortcut to enter the Discord overlay when opening/playing certain games.
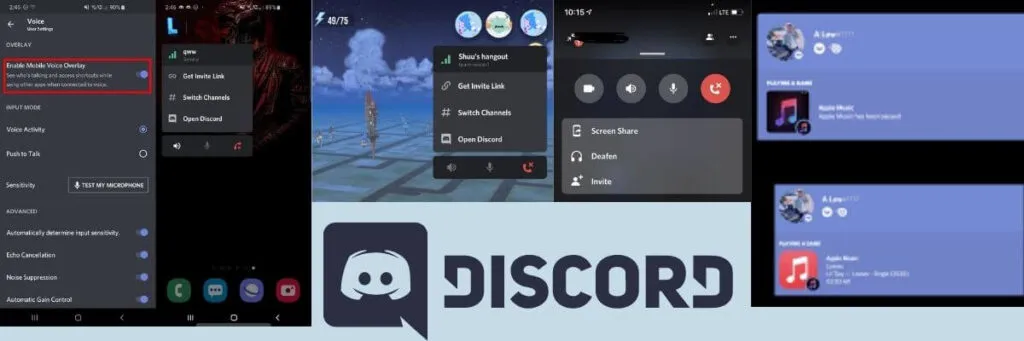
Activating the Discord overlay on Android and iOS phones will make it easier for you to mute or unmute while playing certain games. For example, when playing the game Among Us.
Also Read : Top video calling apps on Android and iPhone
How to Add and Play Music on Discord
To make playing the game even more exciting, you can add music via Discord. In this case you can add and play your favorite music to the Discord server that you created.
To do this you need to “create a bot”. How to make a bot on Discord to play your favorite songs on the server you want, you can use one of the following additional services:
- Hydra Bot – https://hydra.bot/
- Rythm Bot – https://rythmbot.co/
- FredBoat – https://fredboat.com/
- Groovy Bot – https://groovy.bot/
- Ayana – https://ayana.io/
- Watora Bot – https://watora.xyz/
- Marv Bot – https://discordbots.org/bot/538173713162567690
- Sinon (Asada Shino) Bot – https://discordbots.org/bot/sinon
Well, then how to use bots on Discord to play music? Here are the steps:
- Open one of the Discord bots above, for example Hydra Bot .
- Then tap the Invite button .
- You will be directed to the Discrod account login view . Please login using your Discord account email and password.
- Please select a server , then press the Continue button to continue.
- Open the Discord server, if Hydra Bot has joined it, it means you have successfully added it to play music.
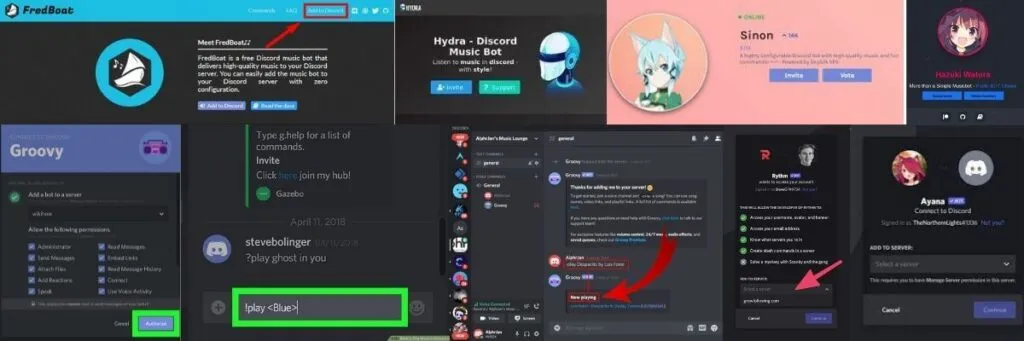
- If not, you must first enter the Voice Channel .
- Now, to order this Hydra Bot to tune your favorite song, just type in the message .play, song title and singer name . Examples: .play, DEJA VU, Andra and the Backbone .
- Then this Hydra Bot will search for the song from various music platforms such as YouTube Music, Spotify, SoundCloud and others.
Not only the play command but there are also many other commands or commands that you can use. Each bot has a different command or command. So, make sure you understand the command of the Discord bot you are using
The final word
You can actually use all the other features and facilities on Discord on PC & Laptop / Android & iOS for free. However, if you want to get the advantages of free users, you can upgrade your Discord account to a premium account, or what is commonly called Discord Nitro.
That’s the review regarding how to use Discord on PC/laptops and Android & iOS phones. As well as how to set some of the features offered by Discord for free. Hopefully useful and good luck!
We are always open to your problems, questions, and suggestions, so feel free to Comment on us by filling this. This is a free service that we offer, We read every message we receive. Tell those we helped by sharing our posts with friends or just liking to Follow us on Instagram, Twitter and join our Facebook Page or contact us on Instagram, Gmail, Linkedin, etc


