How to Merge Photos into One sometimes has to be done for certain needs, for example when you are going to make a photo collage.
Another reason why we need to merge two photos into one is that the work that has reports uses photos.
But sometimes there are still people who are confused about how to combine photos into one.
Table of Contents
How to Merge Photos into One
Although there are many ways to combine photos, whether through a PC or laptop device or even using an Android device. However, you must know the advantages and disadvantages of each of these methods.
Here are some ways you can do to combine two images into one.
How to Merge Photos on a Laptop
There are many programs and applications that support how to merge photos into a computer device. One of them is an application like Adobe Photoshop that has the ability to edit photos.
This application also has the ability to combine videos with different formats according to your individual wishes.
This time we will provide information regarding the easiest way to combine photos using a laptop or PC device.
How to Merge Photos into One For Using Paint
Paint is the easiest application you can find on computer devices, especially laptops with the Windows operating system. You can also use this application to combine photos into one. Here’s how.
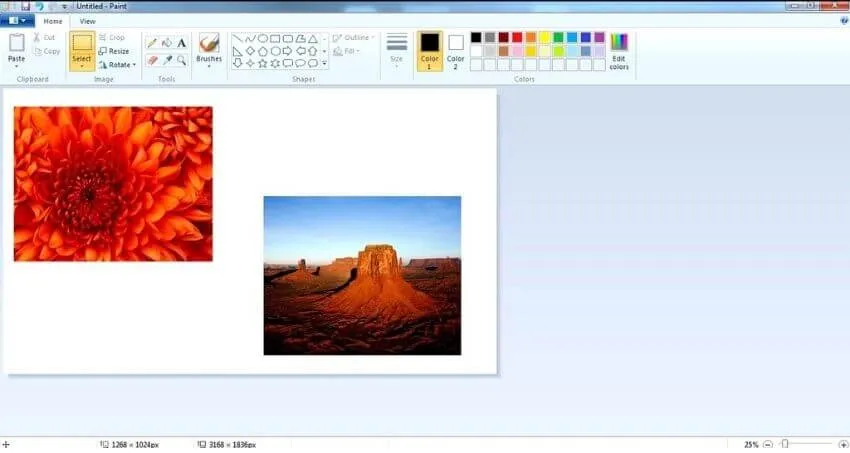
- The first thing you have to do is prepare the images you want to merge.
- We recommend that you save the images in one folder to facilitate the image selection process.
- Then select an image, right click on the image,
- SelectOpen With, thenPaint.
- If there is no Paint option, you can select theChoose default programsmenu and select thePaintapplication .
- When the application opens, adjust the size of the pre-selected image.
- Then press the button with the down arrow icon. This button is located at the bottom after the Paste button.
- Then select thePaste Frommenu .
- Reselect the images you want to merge, then pressOpen.
- Do this repeatedly for all the images you want to merge.
- Set and adjust the size of each image that has entered the paint application.
- Save the results by pressing theFilemenu at the top left.
- Then pressSave As. Adjust the format as needed, either JPG or PNG.
- When finished selectSave.
How to Merge Photos into One For Using Microsoft Word
By using the Microsoft Word application, you can also combine images into one. Here’s how to combine images using Ms.word.
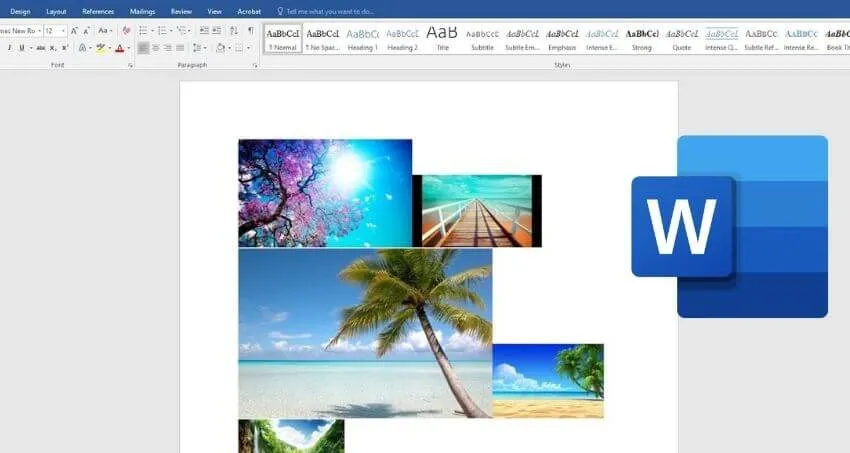
- Run and open the Microsoft Word application.
- At the top select theInsertmenu , and select thePictures From Filemenu .
- Select the first image that you want to combine with other images.
- Right-click on the image, and selectWrap Text,Square.
- Adjust the size of the two images.
- To save it you can press thePrint Screenbutton .
- Run thePaintapplication , press thePastebutton .
- By using the Crop button, you can remove unneeded images.
- When finished, select theFilemenu ,Save As.
- Select and adjust the format of the saved image, then pressSave.
How to Merge Photos into One For IMGonline.Com
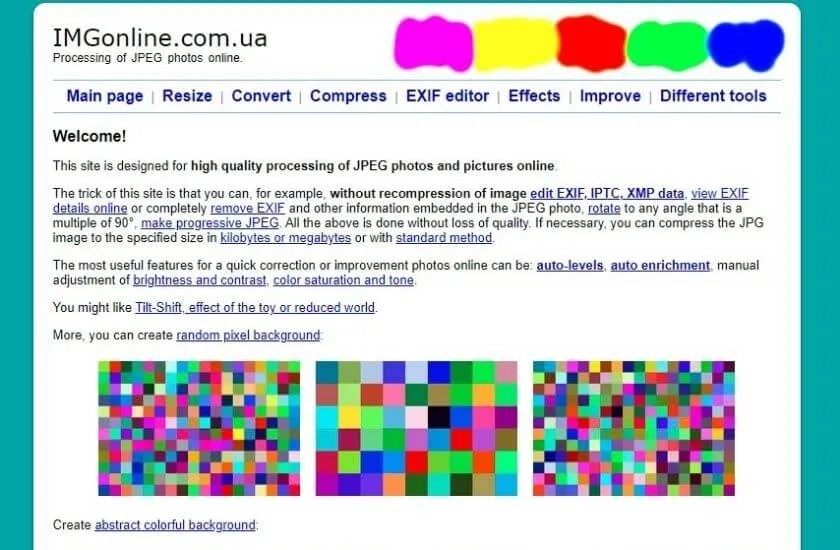
- Open a web browser application, in the url field typeimgonline.compressenter.
- On the main page press theChoose FileorBrowse Files button.
- Select the image that you will make one.
- In theCombining Settingscolumn , you can chooseMerge Two Picturesto behorizontallyorvertically.
- Adjust the image to taste.
- Then on theOutput Image Formatsettings menu , select theJPEGformat .
- Here you can also change the image quality.
- Press theOKbutton and wait for the process to complete.
- When finished, you will be redirected to a new page.
- Press theDownload Processed Imagebutton to save the merged image.
How to Merge Photos into One For Adobe Photoshop
- Run the Adobe Photoshop application on your laptop.
- Once open, select theFile menu,and selectNew.
- In the column provided, you can change the image size and image resolution, then pressOK.
- Next, select theFilemenu again and selectPlace.
- Select the photos you want to merge into one.
- Adjust each photo to be symmetrical.
- Repeat this method for all photos.
- When finished, press theFilemenu ,Save As.
- Select the format you want to use, generally for images using the Jpeg format.
- To finish pressSave.
How To Merge Photos On Android
If you don’t have a laptop, you can combine photos using an application on Android. Here is an application that you can use to combine photos using a cellphone.
How to Merge Photos into One For Collage Maker
- Open theCollage Makerapp .
- Select theCollagebutton to combine the images into one.
- Select the photos you want to combine.
- Press theNextbutton when all the images have been selected.
- This application will automatically combine the images that you have previously selected.
- But if the photo doesn’t feel right, you can adjust the image manually.
- Or you can directly save the results of merging images.
How to Merge Photos into One For Photo Grid
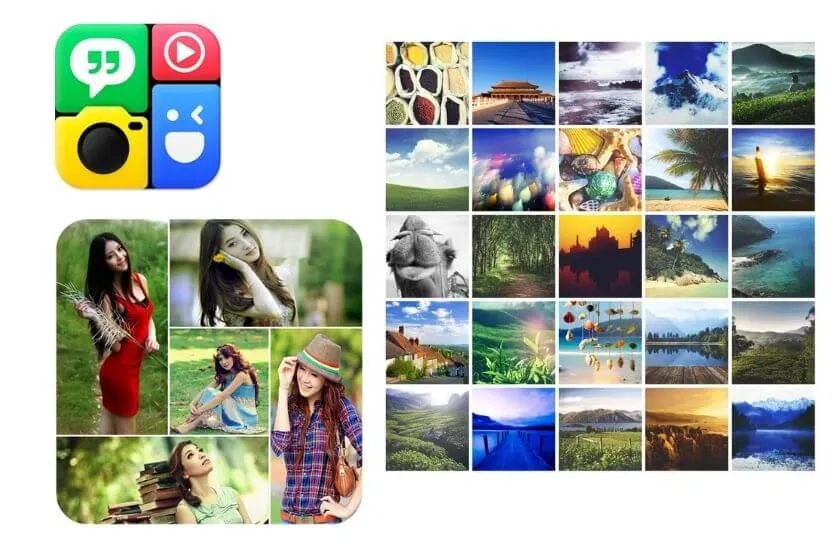
This application may be the main choice for those of you who want to combine two images into one. Photo Grid has been very popular for a long time and has a number of downloads of up to millions of users.
In addition, this application will also give you a choice of many and interesting features, one of which is its ability to combine two photos into one.
How to Merge Photos into One For KD Collage
KD Collage is an application that has been proven to have the ability to edit photos and even the ability to combine several photos into one.
You can use this application for free but if you want to enjoy KD Collage with complete features, you can upgrade KD Collage to the pro version for $1.49.
In order to be able to combine two photos at once, you only need to enter the main photo followed by other photo entries. Before combining you can also edit the photo before it is saved on the device.
How to Merge Photos into One For Picsart
This application has been known for a long time and has been known to have features for editing various photos. Not only editing, you can also use Picsart as a way to combine photos into one.
Due to the completeness of these features, picsart has now become one of the most famous and most widely used applications. There are also many cool effects and frame options that you can use in this application.
How to Merge Photos into One For PicSay
Almost the same as the previous application, PicSay also has many features and advantages, one of which is its ability to combine 2 photos into one at once.
Although the use of this application is famous for its features that are able to add and provide the most comprehensive selection of emoticons, many photo editors feel comfortable using PicSay.
How to Merge Photos into One For Pixlr
The last one is the Pixlr application where this application is also very well known and is capable of editing several photos at once. Pixlr’s ability to edit is unquestionable.
More than millions of users have proven that Pixlr is capable of editing photos to make them look attractive. The small size capacity is also one of the reasons why this application is in great demand by many people.
From the several ways to combine photos using the above application, you can see how many photo editing applications there are. For that, choose an application that has features and advantages according to your needs.
Hopefully, you are like this How to Merge Photos into One For Free and we are always open to your problems, questions, and suggestions, so feel free to Comment on us by filling this.
This is a free service that we offer, We read every message we receive. Tell those we helped by sharing our posts with a friend


