To fix mouse cursor glitch on laptop and PC – A collection of simple ways to solve cursor problems – You who are faced with laptops and deadlines every day will be automatically annoyed if suddenly your cursor has a problem.
Cursor problems that often arise include stuck cursors, running alone, being hit and so on.
Well, actually the solution to the cursor problem is very simple. Some of them you can even solve by pressing one button on the keyboard. What about the other? see the following review.
Table of Contents
To Fix mouse cursor glitch on laptop and PC
- Cause of the Problem with the Cursor
- How to Solve Problems With the Cursor
- How to Fix Missing or Undetected Cursor
- How to Overcome the Cursor Moving Alone
- How to Fix Blinking Cursor
- How to Overcome a Slow Cursor After Installing AutoCad
- How to Overcome Cursor Loading Continues
- How to Overcome Cursor Overwriting
Cause of the Problem with the Cursor

- Unplugging the Mouse is too rough
- The touchpad is hit or hit hard enough
- Touchpad or mouse disabled
- The mouse is not connected properly
- Dirty Touchpad
- The touchpad driver suddenly disappeared
- Touchpad setting error
- The touchpad or mouse hardware is damaged
How to Solve Problems With the Cursor
As mentioned above that there are several types of cursor problems, here’s a list and how to fix them:
How to Fix Missing or Undetected Cursor
This one problem might appear if you accidentally freeze the touchpad (freezing). To activate it again, you only need to press the function key (between F1-F12) and then press it together with the Fn key. For example Fn+F9.
You can also re-enable the touchpad using an external mouse by:
Click the Start button >> type Mouse >> select the option Enable Touchpad >> click Apply then click OK (For Windows 7 and 8).
As for Windows 10, click the Windows button >> Settings and click Device >> select Mouse & Touchpad >> click Additional Mouse Options at the bottom.
How to Overcome the Cursor Moving Alone
Most likely the cause of the cursor moving is because the touchpad or mouse is too sensitive. Therefore, the way to deal with it is to reduce the sensitivity.
Here are the steps for Windows 10 OS users:
- Click the Start button >> Settings then click Device
- After entering the Device window, select Mouse, and then at the top right select Additional Mouse Options.
- After that a new window will appear, select the Pointer Options tab and lower the speed on select a pointer speed.
For Windows versions below (XP, Vista, 7, 8) use the following steps:
Read Also: Laptop Touchpad and Touch panel is not working and How To solve it
Click Start >> Control Panel >> Mouse Options >> Tab Buttons, Take it down “Double Click Speed” in the direction of “Slow” >> on Tab Pointer Options, Take it down pointer speed in the direction of Slow >> Click Ok to save.
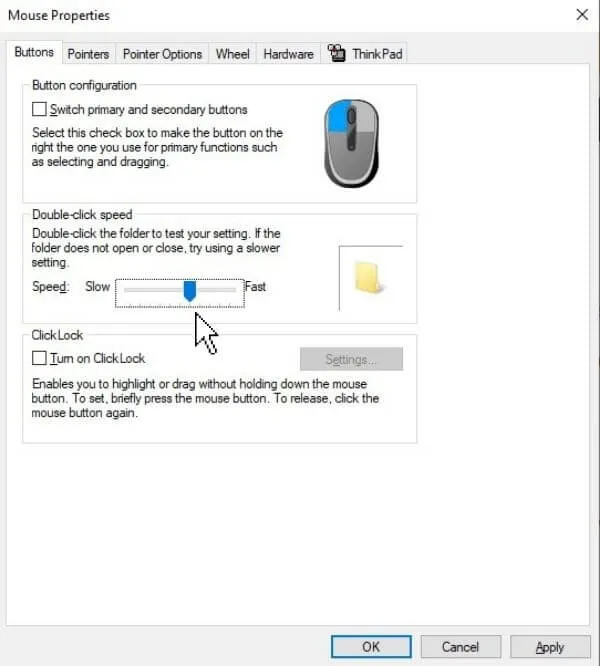
How to Fix Blinking Cursor
It turns out that not only humans can blink, but the cursor on a laptop can also too. This phenomenon will be very disturbing and make the laptop seem to hang.
To solve cursor problems like this, do the following simple steps:
- Enter the RUN Menu by simultaneously pressing the Windows + R key.
- Type REGEDIT
- Open HK_CURRENT_USER\Control Panel\Desktop.
- Click 2x CursorBlinkRate change the value to 1.
- After that do Restart.
How to Overcome a Slow Cursor After Installing AutoCad
In some cases, there is a tendency for the cursor to become slow and stuttering after the first installation of AutoCAD. This may happen because the computer specs are not supported.
How to solve it like this:
- Go to the Options command (Tools – Options), press enter
- Go to the System tab
- Click Performance Settings
- Click Manual Tune
- In the Manual Performance Tuning window,
– Click the Button’ Allow hardware acceleration ‘
– Transparency quality: Low (Faster) - Click OK
How to Overcome Cursor Loading Continues
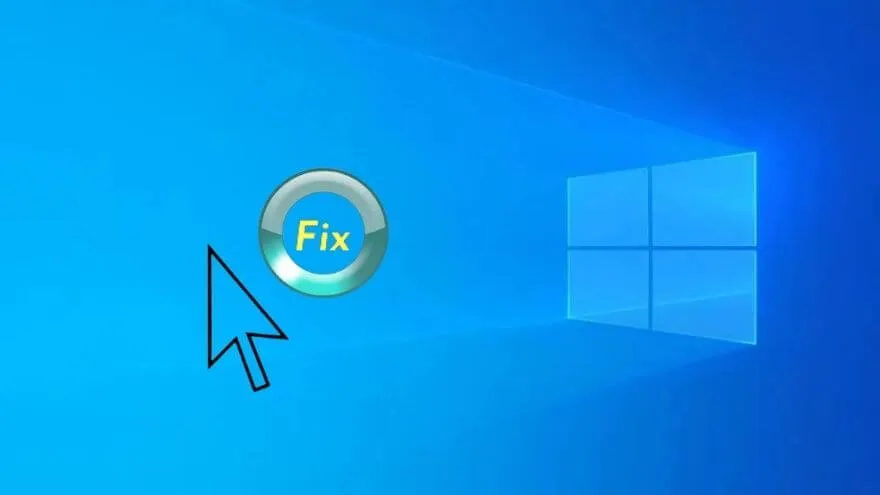
There is also a cursor problem with a tendency to load continuously. This could be due to CPU usage up to 100% so that the laptop/computer lags/freezes.
So to overcome this, two ways are needed as follows.
- Turn on the laptop.
- After that, try to ignore the cursor that is loading continuously.
- Right-click the desktop, select Personalize
- After the settings menu appears, select Change mouse pointer.
- After that, a new Mouse Properties window will appear, on the pointer tab select the default cursor icon, then double click
- click apply then ok.
Read Also: 3 Easiest Ways to Use a Wireless Mouse Without USB Dongle
So far, the problem is not over because we have to reduce the CPU workload to return to normal. How to remove running programs that are not important.
- Right-click on the desktop taskbar (it’s on the bottom tab).
- Then Start Task Manager.
- Go to the Processes tab .
- See the performance of your computer’s CPU.
- Kill suspicious processes and use the most CPU by clicking End Process .
How to Overcome Cursor Overwriting
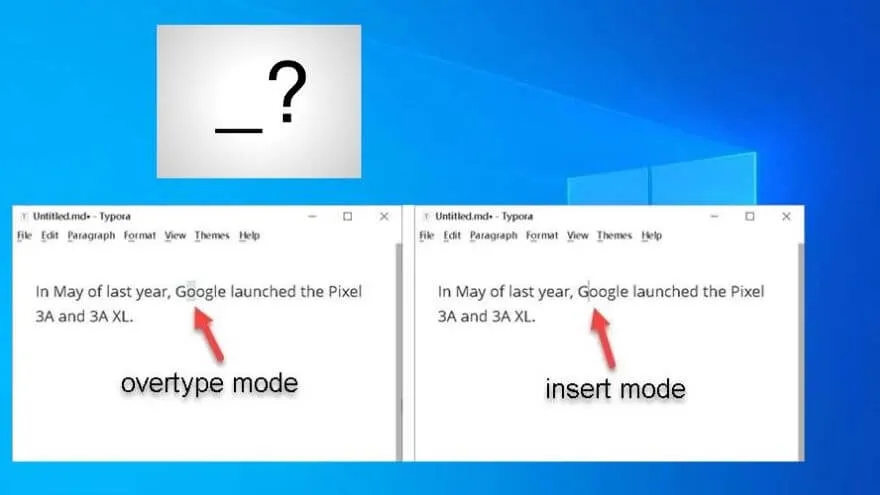
There is another problem with the cursor which tends to overwrite the text. This means that if the cursor button is usually a straight pipe symbol (|) then this cursor changes to (_).
Or it could be something like this, if usually when you click on a text it will place itself between the letters, then this time it’s different in that it blocks the letters (not in between).
Furthermore, when there is an error in writing and we delete it, then the previous letter is missing, and so on so that it cannot be revised because the typo is not what we mean.
The point is confusing.
To overcome this, it is quite simple. You just need to press the Ins (Insert) button on the keyboard, and your cursor will return to normal.
So, the secret is like this there is a tendency for the Insert button behavior (often shortened to INS) to change the keyboard input system.
System replacement can be in the form of inserting (Insert) or using the Overtype mode (Symbolized by OVR) which will replace the character where the cursor is active).
Those are some ways to fix Mouse cursor problems. Thank you, hopefully back to normal.


