How to Make Text Transparent in PowerPoint – Some time ago, I saw a TikTok video on how to create cool transparent text in Canva. When shifted to and fro, the text that is positioned above the image will become transparent, and only theoutlineorborderof the text remains, as in the example image above.
Table of Contents
How to Make Text Transparent in PowerPoint
I tried to make it in PowerPoint and it worked. We can use this cool text effect to make an interesting title ortitleand we can put it on:
- Slide opener PowerPoint (opening slide)
- Cover video Youtube (Youtube thumbnail)
- Report cover
- Book cover or ebook
- Flyers (flyers or pamphlets)
- Posters and more
To make it even better, we can add animation effects to transparent text, so that the writing will automatically move when displayed ona slide showor on a PowerPoint video.
Image and Font Preparation
Here are some examples of images with transparent text effects.
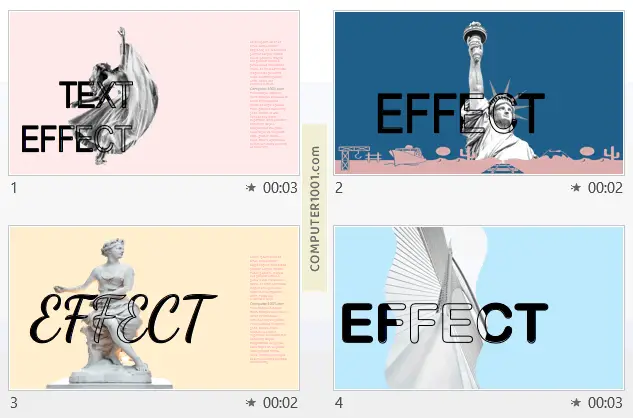
Images should be used:
- Does not have a background or does not cover the entire surface of the slide.
- Images have white or other bright colors, such as light gray.
Text with a transparent effect is suitable for using a large bold font or what is called a display font.
You may already have some on your computer or you can install a new one from
How to Create Transparent Text Effect in PowerPoint
Although it may seem complicated, the way to make it is actually very simple. You can watch it in the following video or read the detailed explanation below.

Steps:
1. Insert a picture into a PowerPoint slide usingInsert | Pictures.
2. Remove the photo background by clicking on the image and in thePicture Tools tab | Format, clickRemove Background.
Next, delete the unwanted parts of the image. The purple color is the part that you want to get rid of.
3. Adjust the image size and position on the slide.
4. Now enter the text byInsert | Text Boxand type the text.
5. Change theFonttype and increase the font size. This tutorial uses theArial Narrowfont with a size of180pt.
6. Create a picture behind the text by: right -click the text box we created in the step above.
Hover overSend to Backand selectSend to Back.
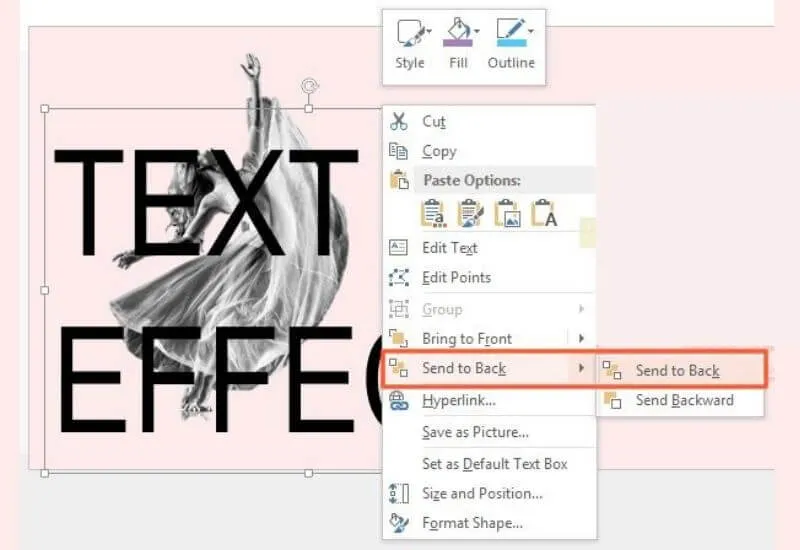
Tips: if you have created a shortcut menu like the example in the video, then you can clickSend to Backon the menu.
6. Copy and paste the text. The copy will be above the image.
7. Arrange the position of this second text on top of the first text so that it fits perfectly on top of it.
8. With thesecondtext box selected, do the following in theDrawing Tools | . tab Formats:
In Text Fill, selectNo Fill.
In theText Outline, choose the colorBlack.
Read Also: How to Make a (PPT) PowerPoint Presentation in Canva
How to Remove the Background in Canva
Now the text with the transparent effect is visible. If necessary, adjust the position of the writing to fit the image.
Important things:
- The transparent effectwill not workif the two images are grouped together (Group).
- You mustselect both text boxesto move their position at the same time.
Easy Ways to Select Stacked Text Boxes
Because the text boxes are stacked on top of each other, you may find it difficult to select the two texts.
To make it easier to select the two texts, activate theSelection Pane , which is on theDrawing Tools | tabFormats.
In the pane at the side of the screen, click the first text box, and then while holding down theCTRLkey, click the second text box.
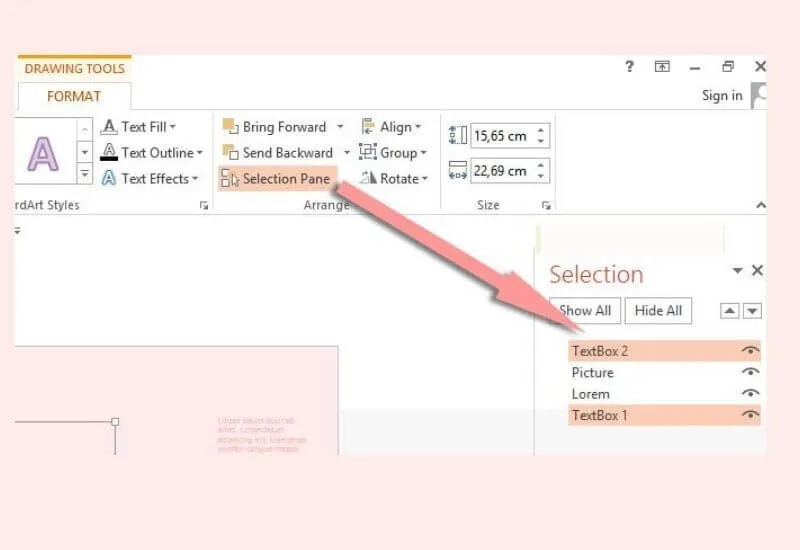
Tips: use this method to select other objects, such as images.
Additionally, in theSelection Pane, we can also:
Hide and show objects by clicking the eye icon. This is very useful when you want to edit text where the text boxes overlap each other.
Move the order of objects by clicking the up and down arrows. This feature can be an alternative toSend BackwardandBring Forward.
How to Animate PowerPoint Transparent Text
Steps:
- Select both text boxes as shown above.
- On the Animationstab , select the desired animation from theAnimationgallery.
Next, make other desired settings.
Conclusion
So the trick is to use the same 2 texts with the image position between the text. Transparent text effects can also be created in Word, but they are easier to create in PowerPoint.
Results in PowerPoint can be copied and pasted into a Word document. But the size and position still have to be adjusted again.


