How to Make a (PPT) PowerPoint Presentation in Canva – Microsoft PowerPoint is still the main application that many people use to create presentations.
But now there are actually many other applications that we can use to create attractive presentations.
Even some of these applications we can use for free, one of which is Canva. For those of you who don’t subscribe to Microsoft PowerPoint, you can use the method below to keep making presentations.
Not only that, presentationfilesthat you create in Canva can also later be opened in the Microsoft PowerPoint application.
How to Make a (PPT) PowerPoint Presentation in Canva
For those of you who are not familiar with using Canva, in this application, we can create designs of different sizes.
There are sizes with certain formats that Canva has provided. For example, designs for social media posts, marketing, Instagram, Facebook, presentations, and others.Advertisements
Not only that, we can also make designs with the sizes we want.
But in this tutorial, I will use a special design size for a presentation with a 16:9 area ratio.
This is a commonly used presentation size, but you are free to choose another size according to your needs.
Open your Canva app, then click thePresentations > Presentation (16:9)button .
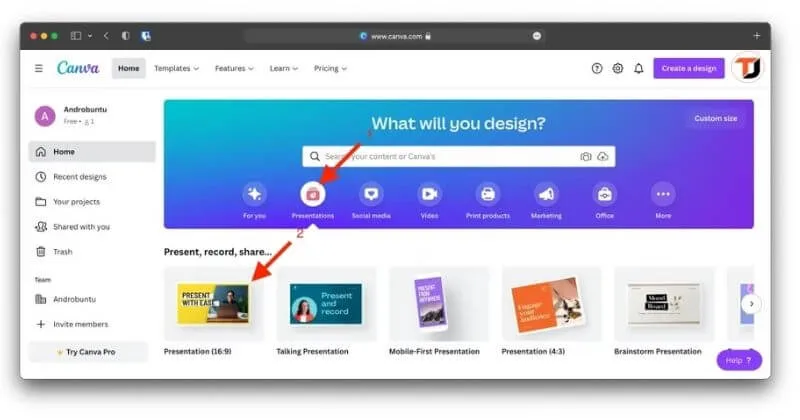
This is not mandatory, but I highly recommend usingTemplateswhich will make it much easier and faster for you to create presentations.
Templatesare ready-to-use presentation designs created by Canva.
There are free and paid templates in Canva that you can use. There are quite a number of graphictemplatesavailable in Canva, so you most likely don’t need to spend money to buy premiumtemplates.
But if you don’t mind, using premiumtemplateswill be better because there are many better designs.
In this example, I will use freetemplatesas learning materials.
How to useTemplatesis to click theTemplatestab and then use the search field to find thetemplatesyou want to use using certain keywords, for example dark.
After the search results appear, select one of thetemplatesyou want to use.
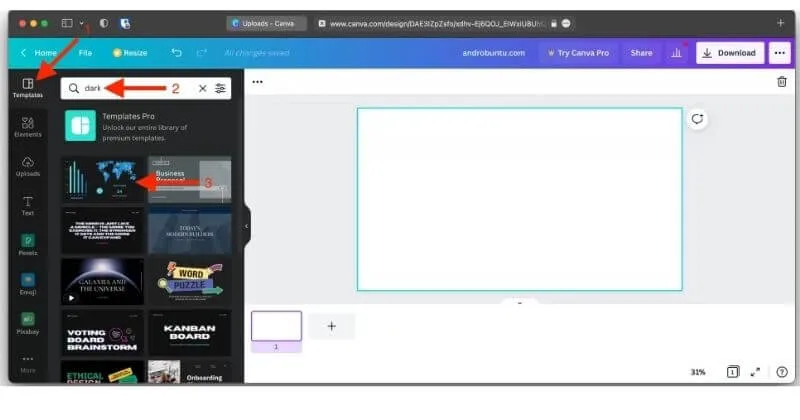
On average, Canva’s presentationtemplateshave a total of 10 pages. You are free to use all of these pages or only part of them.
In this tutorial I will use the 10 pages provided byTemplates, then I will click theApply all 10 pages button.
And as you can see in the image below, I now have 10 presentation pages each filled with designs from theTemplatesI selected.
If there are several pages that you want to delete, then the method is very easy.
Hover yourmousecursor over the page you want to delete, click the three-dot button that appears on the page, then click the Delete page. The selected page will then be deleted.
Next, to change the existing text in theTemplatesto your liking, just click on the text then type the new text you want. You can do this to all presentation pages.
Androbuntu friends can also insert their own images into the presentation if needed.
The trick is to click theUploads tab > Upload media. Then select the image you want to use from your device.
Once the image has beenuploadedsuccessfully, it will appear in the sidebar of your Canva worksheet.
To incorporate it into the presentation design you’re working on, click and hold on the image and drag it to the presentation design.
You can also add other elements to the presentation. Examples are graphics, photos, or something else.
Canva already provides a large number of elements that can be used for free. Click theElementstab, then enter keywords in the fields provided.
Canva will display all elements that match the keywords you entered.
To use the element, the method is the same as in the previous step, namely, click and hold on the element and then drag it to the design you are creating.
How to Save a Presentation in Canva
If you have finished creating a presentation in Canva, then we can then download the presentation to our device so that it can be usedoffline.
Click the three-dot button in the top-right corner of Canva, then selectMicrosoft PowerPoint.
Then click theDownloadbutton.
So now the presentation will be saved to your device in PPT (PowerPoint) format.
Conclusion
Those were just the basics of how to create a presentation using Canva. Actually, there are still many features that you can use to design your presentation to make it even more interesting. You can do your own exploration to find out these features.
Or you can read other Androbuntu tutorials, we happen to have a lot of articles about Canva. So please take advantage of the search field on this site.


