Zoom is one of the videoconferencing applications that are essential at this time since it allows you to participate in meetings from anywhere, both at work and in online classes. This application has thought of a series of functionalities, making it easy and practical to use. But while for many people it is a perfect application, for others it can be very overwhelming. In these cases, you canmute the Zoom microphone,as well as mute it for others.
If the option to mute the microphone was not included, it would be very difficult to conduct virtual meetings, classes and webinars. The voices and the different sounds that could be heard from the participants’ microphones would make any type of communication impossible. For this reason, the option tomute Zoom callswas developed on Android and iPhone mobiles.
Contents
- 1 What is mute in Zoom?
- 2 Reasons to mute the microphone in a Zoom meeting
- 3 Mute the Zoom microphone before joining a meeting from mobile
- 4 Mute others in Zoom
- 4.1 Mute all participants
- 4.2 Deactivating the loudspeaker during a meeting
- 5 Effects of Muting Participants in a Zoom Meeting
- 6 Mute a meeting without silencing the computer
- 7 Mute Zoom Chat Notifications
- 8 Mute in small group rooms
- 9 Sound Problems in Zoom
Table of Contents
What is mute in Zoom?
Zoom has the option of silencing a call, either using a command or via buttons. Thecall itselfcan also besilenced,which means that no one else will be able to hear you. No matter what you say, or the sounds that may come from the environment, no one will listen to you anymore. To be heard again, you must unmute a call.
TheMuteoptionin Zoomis very important, especially when monologues are taking place, such as a presentation or when a teacher is explaining a class. If the audience is muted, it improves communication considerably.
Reasons to mute the microphone in a Zoom meeting
Muting the microphone in Zoomis an option that offers many benefits. Them, for example, when you enter a class or a meeting and there are more than 20 people participating, it is best to ask the participants to mute their microphones. This is the way to avoid distractions from the sounds or voices heard in the microphone of others, thus giving full attention to the teacher or whoever is leading the meeting.
Thesilence in a room Zoomis total, more than can be achieved in a physical room. The application also allows participants to raise their hands to participate, so that the person who guides the activity, can give the authorization to turn on the microphone, and thus you can speak without interruptions.
Mute the Zoom microphone before joining a meeting from mobile
In case you want tomute the microphone before joining a meeting,Zoom has a function for this:
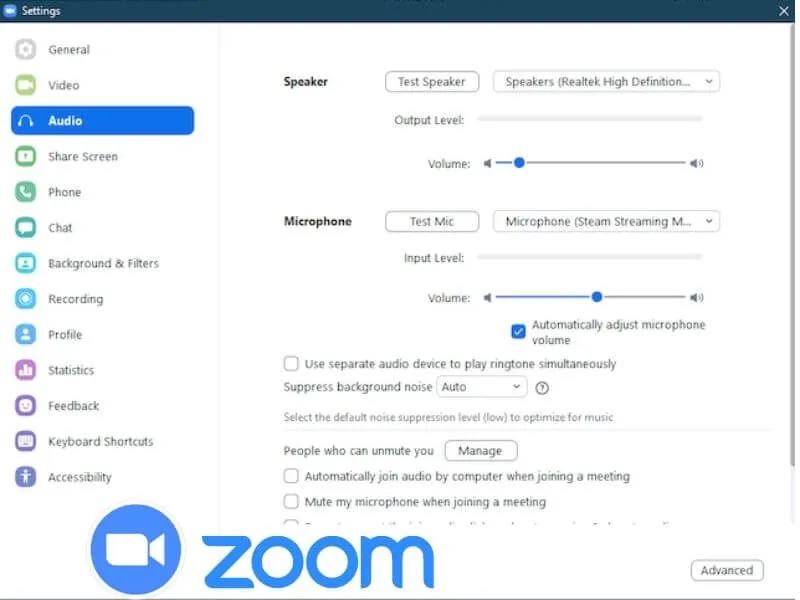
- Tap the Join option in the Zoom app to join the meeting.
- Then enable the option next to Don’t connect to audio.
- This way you can mute the audio in the meeting from the beginning.
In this case, it is necessary that you press the option to deactivate the microphone every time you go to join a meeting. But if you want this to be done automatically, you must follow the following process to configure this option:
- First, start the Zoom application, either from your Android mobile or iPhone.
- Now click on the Settings option, which is at the bottom. Click on the Meeting option.
- Enable the command next to Always mute my microphone. This action can be canceled at any time, doing the opposite process.
Mute and Mute in Zoom areoptions that are easy to apply during a meeting.To do this you must:
- Press on the screen to see the options that are available.
- Then, click on the Mute option so you can turn off the audio. Doing so will turn the button red.
- When you want to unmute, click on the Unmute icon, which appears instead of Mute.
- Another option is to press on the microphone to activate or deactivate it while you are in the meeting, but you must be very careful not to forget to turn it off.
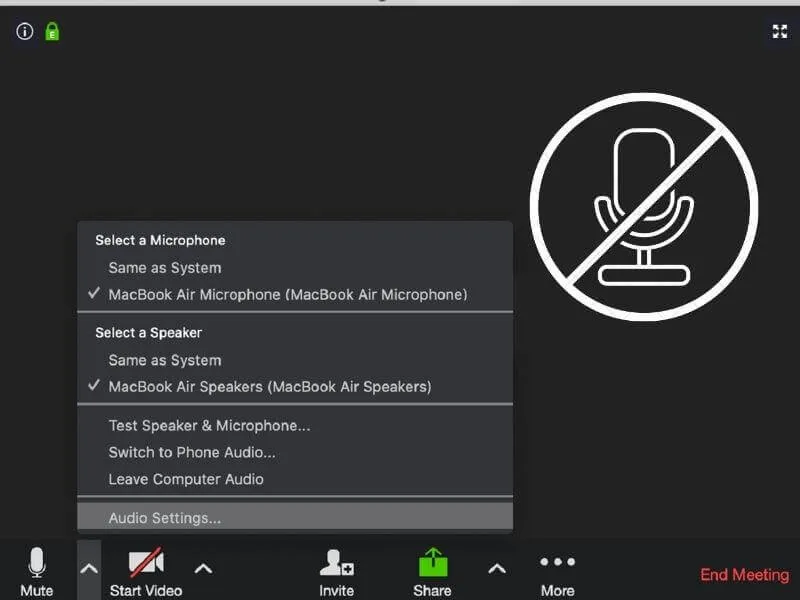
Mute others in Zoom
Zoom offers two ways to do this: mute all meeting participants and mute only the speaker’s microphone.
Mute all participants
If you arehosting a Zoom meeting,you have the option to mute and unmute all participants while a meeting is in progress. You have the option to mute all participants, or manually choose the participants you want to mute. For this, you must follow these steps:
- Go to Zoom and start a meeting.
- Click on the Participants tab, which is at the bottom. The application will display the list of meeting participants.
- Now click on Silence all, which is at the bottom, and in this way you will silence all participants.
- If you want to cancel the silence, you must click on the option Cancel silence, and confirm the action.
- To prevent meeting participants from unmuting, uncheck the Allow participants to unmute option, after doing this, you will be able to unmute the participants, since they will not be able to do it themselves.
- To mute or unmute a participant you have selected, simply touch the participant’s name.
- Then you must choose Mute or Deactivate from the menu.
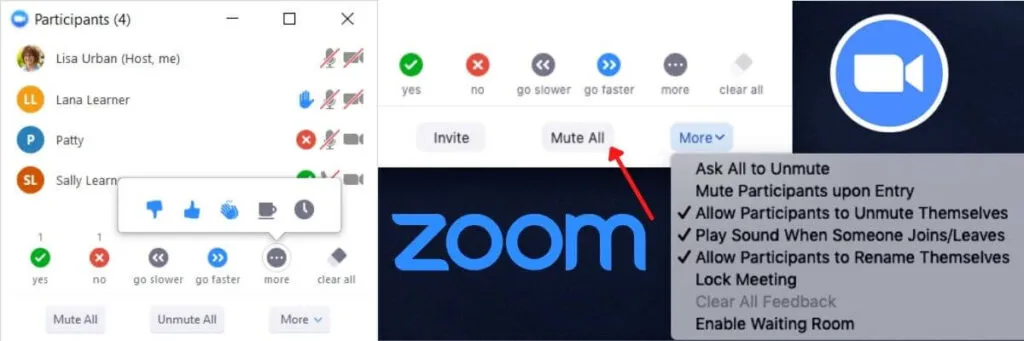
Keep in mind that, if the participant chose to mute himself, and you want to undo it, he will receive a notification in which he will be given a notice that the host wants to unmute. Only if the participant gives permission, can the sound be activated.
If you want tosilence the participants from the beginning of the meeting,you must click on the three-dot icon, which is located at the bottom of the meeting screen, there select Meeting Settings.
Also Read : How to Make Skype Video Conference?
Turn off the loudspeaker during a meeting
If you are a participant in a Zoom meeting, you do not have permission to mute the other participants. But you do have the option todeactivate the loudspeaker in the Zoom application,in order to lower the incoming audio during a call. In this way, in order to listen to the audio, you will have to bring the phone up to your ear. To be able to use this function, you just have to click on the speaker icon in the upper left corner. To undo this option you just have to press it again.
Effects of Muting Participants in a Zoom Meeting
When youmute meeting participants,they canunmute at anytime during the meeting. But there is an exception in the application, which makes the participants not have control over the option to mute or unmute. For this, the option Allow participants to activate the sound must be unchecked. After unchecking it, when the participant tries to unmute, they will see a notification telling them that they cannot make this option.
In this way,the microphone can be muted throughout the meeting,and the sound will only be reactivated when they have the permission to do so again. When this permission is granted, the participant will be able to see a notification request, in which they will have two options.
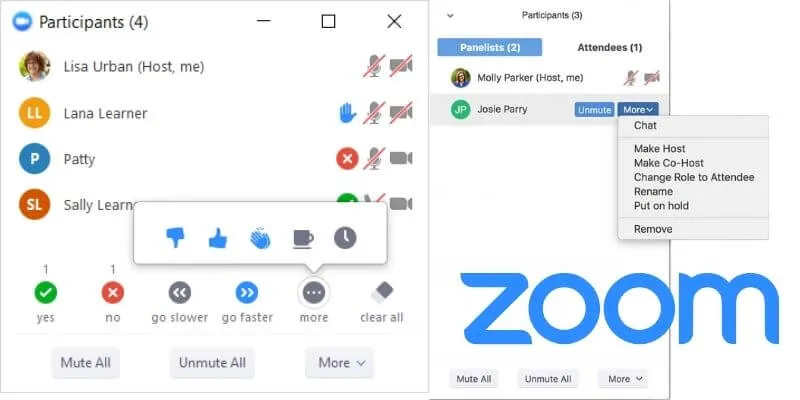
Participants can choose to either remain muted or unmute themselves, depending on how involved they are in the meeting. When you deactivate the restriction, even if you are the host, you can no longer mute the participant, and you will have to request thatthe participant you want to intervene in the meeting turn on the sound.Thus, the participant may have the option to silence or reactivate again.
Any action you take as a host tomute a participant, will be notified immediately. This is because Zoom ensures that, at all times, there is total transparency related to the control that the host can exercise over each of the participants.
Mute a meeting without muting your computer
There is a very simple way tomute a Zoom meetingwithout having to mute your computer. These are the steps you must follow:
- When the meeting has started, you should go to the option to mute and unmute, which is in the lower left part of the screen, and click on the upper arrow. Among all the options that are displayed in the menu, you must select the checkbox Leave the audio from the computer.
- When doing this you must make sure that the audio from your microphone is also silent, so that the audio from the computer is the only thing that the participants can hear.
Mute Zoom Chat notifications
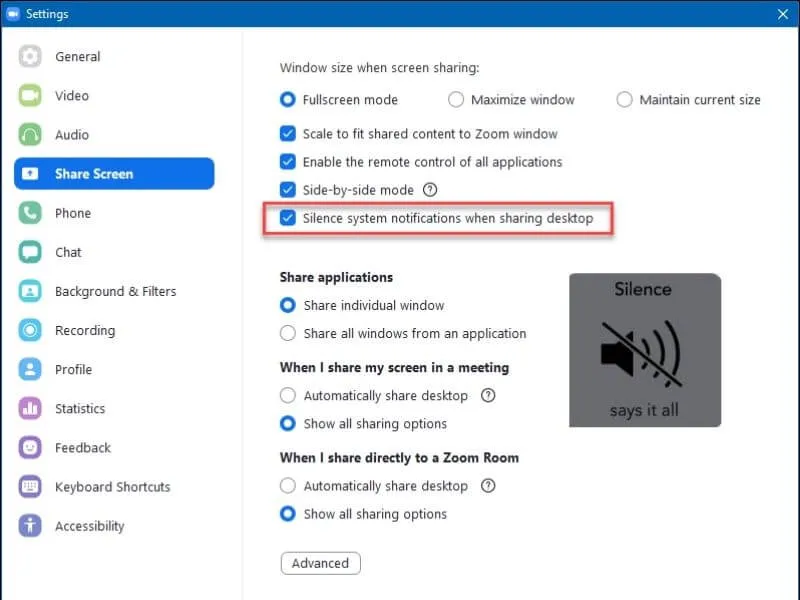
This is one of the functionalities that Zoom does not yet have, there is no button or direct option that can be used tosilence Zoom Chat notifications.But you can find a feature to mute chat notifications. This is found in the settings on the Zoom home page. This is the option that must be used to be able to silence notifications:
- First you must go to the Settings option, to the Zoom Home section. In order to do this, you must click directly on the Settings icon, which are found in the upper right part of the page.
- Then in the Settings menu, you must select the Chat option.
- In the Chat Settings option, you must scroll to the bottom, until you find the Notifications option.
- Here you can customize the notifications in the way that is most convenient for the smooth running of the meeting. You can also add channels that you don’t want to mute.
Also Read : Top video calling apps on Android and iPhone
Mute in small group rooms
The host can only hear participants in the small group rooms if they have previously muted the sound during the session. In this case also the host can control when toturn off a microphone to mute a participant.But to be able to reactivate the sound again, you must have the permission of the participant.
Zoom guarantees that no event that could be considered an invasion of privacy occurs, but it is always advisable toremain silentor comment only on what is related to the subject being discussed. This way no one will find out about anything unnecessary.
In case you are a participant, the host will not be able to hear anything you say, only if you stop silencing and speak with the intention of being heard. Keep in mind that you must be careful with the comments they make, andcheck if the microphone is silent or not.
Sound problems in Zoom
If in a meeting you cannot hear the other participants, or if they cannot hear you, you should follow the following recommendations, in order to try to solve the possible problem that is occurring:
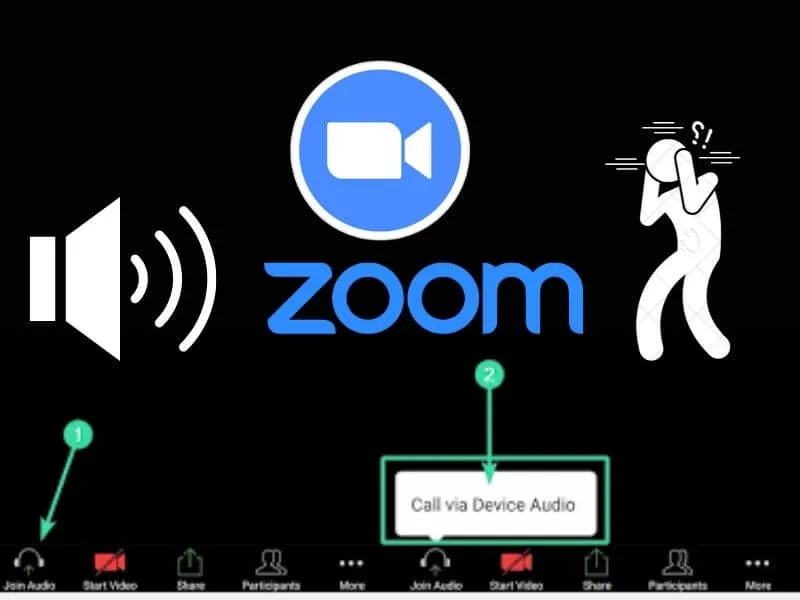
- Restart the mobile:This is the first option you should try when faced with an audio problem, then you must join the meeting again.
- Activate the loudspeaker:In case you cannot hear others, check that the loudspeaker is activated, and also increase the volume of the phone.
- Remove the mute:You may have accidentally activated the mute. If so, click on the Deactivate button. If you can’t unmute, the meeting host may have muted you. Request that your silence be removed.
- Allow Zoom to access video:To give this permission, click on the Join audio option, which is located at the bottom of the meeting screen. Next, you need to let Zoom access the audio. If you have an iPhone, you may receive a notification requesting that you allow access to mobile audio in a meeting.
- Give permission for the microphone:If it is on Android, you must go to Phone Settings and then to Applications. Click on Zoom followed by Permissions and grant the Microphone permission.
- Reset the application preferences:This can be very useful, so it is an option to consider. You can also check if there is another app that is using the microphone.
- Uninstall Zoom:In case the audio problem persists, try reinstalling the Zoom app, uninstalling it first.
Conclusion
These are the different ways tomute the microphone in Zoom.The procedure you are going to use will depend on what you want to do. Mute or unmute the microphone during a Zoom meeting, is perhaps one of the best features that this application offers, and offers a large number of advantages for all those who teach courses or organize meetings on this platform, and for the participants.
If you want to stay up to date,follow us onInstagram,Twitter.If you want to receive support for any questions or problems, join ourFacebookPage or contact us onInstagram,Gmail,Linkedin, etc


