In our daily life, we use our (smart) phones quite a lot. In order to use this time in the most efficient way and even reduce this time, thefrequency of use of theapplications on the phone , thetype of application,etc. It is very important to organize and classify How to Organize Apps in Folders on iPhone? according to techjustify. Keeping our apps organized allows us to open our favorite apps faster, free up space for useful widgets, and group our apps by category.
In this article, whatever your strategy for sorting and organizing your apps, we ‘ll explain how you can categorize and move your apps into folders oniPhone.
Table of Contents
How to Organize Apps on iPhone
iPhone‘application of3can edit Molds: Certain applications move to certain pages and grouping, creating folders orHome Screen‘ s your(Home Screen)lifting andPractice Library‘in(App Library)store.
Migrating Applications
The most important and basic organizing criterion is knowing How to move my icons around on my iPhone.
- Press and hold your finger on an app icon for a few seconds. After about3 seconds, a menu list will open.
- TapEdit Home Screen in thedrop-down menu list . You will see all apps start to flicker. Some apps havesmallminus (–)signs in the upper left corner(you can delete the apps you want to delete from youriPhoneby tapping theseminus (–)signs ).
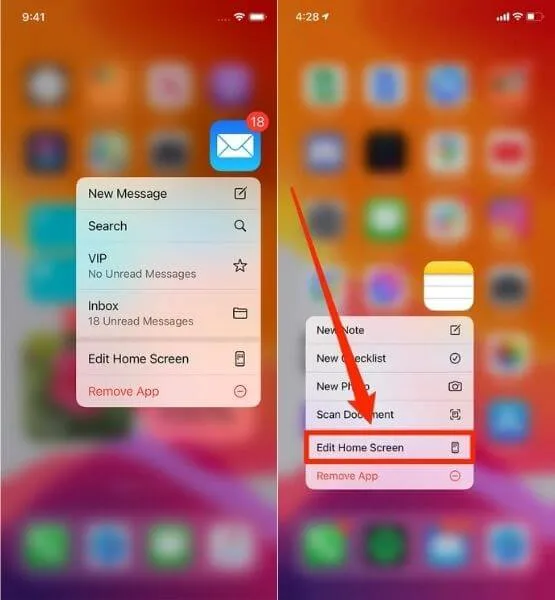
- Press and hold your finger on the application you want to move, and then drag the application icon on the screen to the place you want to move or the other page you want to move. The app icon will move under your finger, and other apps will flow around it as you drag.
If you want to move the application to another page, drag the application icon to the edge of the screen. This will take you to the nextHome Screenpage.

- When you get to where you want to move the app icon, release your finger. The app icon will snap into place and start shaking again. Repeat this process for all the apps you want to move. When you are finished with the migration,tap the Donemenu in the upper right corner or theHome – Screen – (Home)button.
Read Also : How to increase iPhone battery life
You can also move multiple apps at the same time; so you can do large-scale editing and grouping. To move multiple apps at once, start moving an app icon and with your other finger, tap other app icons to move. App icons will start to pile up under your finger and you can move them all at once and move them to any place or page you want.
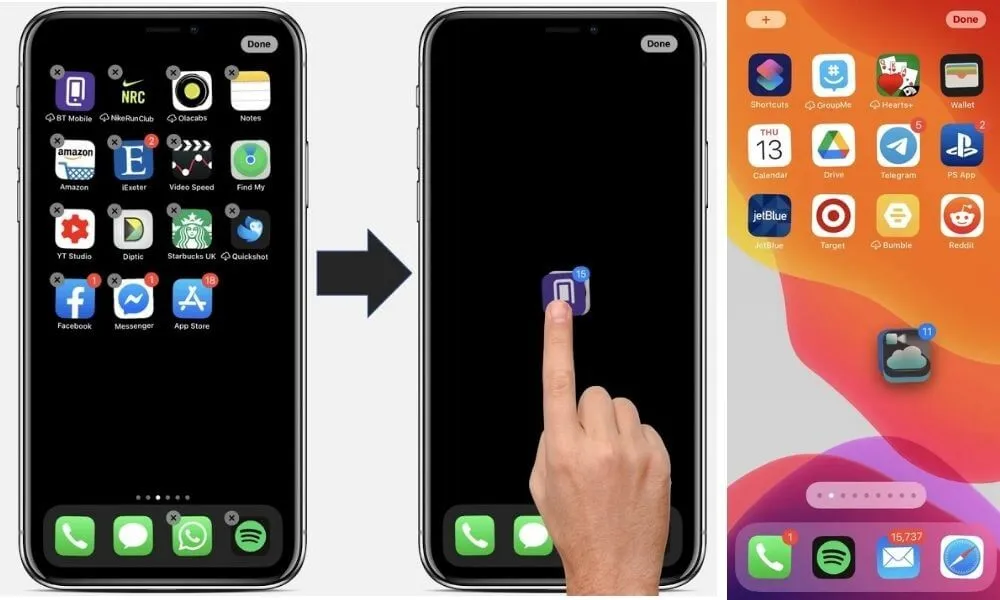
How to create a folder on iPhone Home screen
Another way to organize the app collection oniPhoneis to group apps into folders. You can create as many folders as you want and give them unique names; so you can save space How to Organize Apps in Folders on iPhone and find similar apps quickly and easily.
- Hold your finger on an application icon and tap theEdit Home Screenmenu in the drop-down list .
- Find the two apps you want to move and save in a folder. Drag one app icon onto another (at the bottom, you’ll see a frame appear around the app) and release.
- If you have problems with this process, make sure to drag the app icon directly to the middle of the other app icon. After selecting both applications, if you move the first application icon too far from its current location, the other application icon will go next to it.
- Drag other apps you want to group in a folder to the new folder.
- Tap the folder. If the new folder is still in vibrate mode, you can rename the folder. Tap the name at the top of the screen and type the new name you want to change.
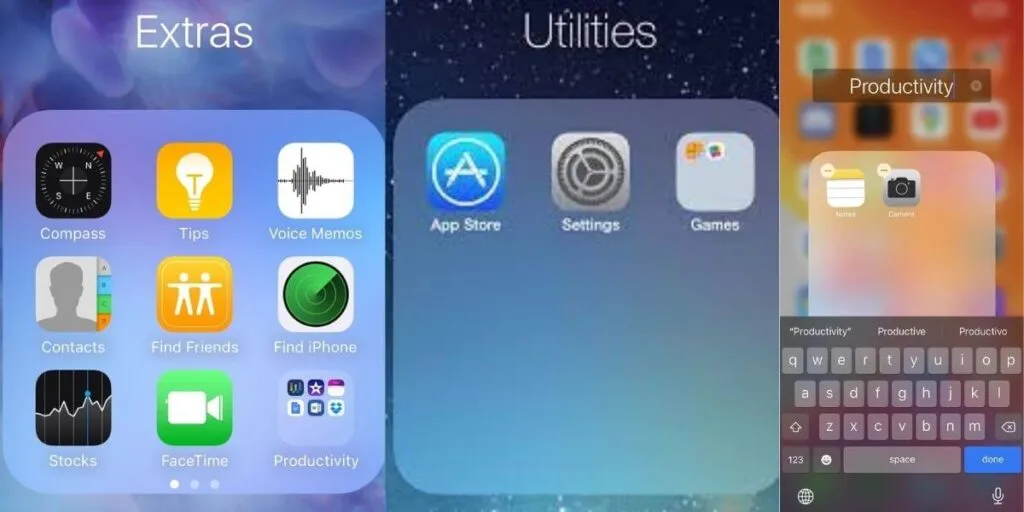
- Tap anywhere on the screen to save your changes to the new folder.
- When you are done, press theHomebutton or tap theDonemenu in the upper-right corner of the screen, depending on theiPhonemodel you are using .
Read Also : How to delete Other memory from iPhone
If you want to remove an app from a folder,switchtojiggle mode, open the folder and drag the app out of the folder. When you remove all apps from a folder, the folder will delete itself.
Removing Apps From Home Screen, But Keeping Their Data
iPhone‘u yourHome Screen (Home Screen)‘ s does not want the presence of an application, but the application is stillthe iPhone‘If you want to keep your u, youApplication Library‘ what(App Library)can move.
The App Library is the last page of your phone’sHome Screenand contains the folders where each of your apps reside. An application (completely) your phone without deletingthe Home Screen (Home Screen)‘to remove heat from, he needed applicationApplication Library‘ in(App Library)lets you find.
How To Organize Apps On Your iPhone
- Hold your finger on any app icon you want to remove from theHome Screen.
- Tap theRemove Appmenu in the drop-down list .
- Tap theRemove from Home Screenmenu on the window asking if you want to delete or uninstall the app .
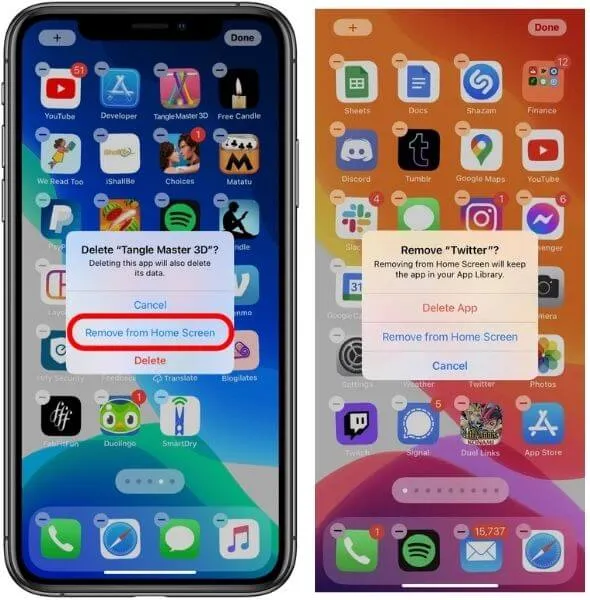
The application will be removed from your phone’sHome Screen; however, if needed, you can find theapplicationin theApp Library.
We are always open to your problems, questions, and suggestions, so feel free to Comment on us by filling this. This is a free service that we offer, We read every message we receive. Tell those we helped by sharing our posts with friends or just liking toFollow us onInstagram,Twitterand join ourFacebookPage or contact us onGmail,Linkedin, etc


