How to Overcome Laptop No Sound (Missing) Complete – A laptop that has no sound is one of the conditions that can make users uncomfortable. Of course, quite a lot of things require the presence of speakers: like listening to music, watching videos, and the like.
Even though you can actually useearphones,headphones, and even active speakers, it will still feel less effective. The reason is, we have to flash thehardwarebefore using it, it can’t be automatic.
Table of Contents
How to Overcome Laptop No Sound (Missing)
But don’t worry, for those of you who are currently having a laptop problem with no sound or the sound of the laptop is missing, on this occasion, I will show you how to solve it. Please watch until it’s finished.
How to Solve Laptop No Sound
Before going to the main point, it’s good for us to know what is the cause of the laptop not having sound? In general, the problem of missing laptop sound is caused by the Windows system, drivers, or the speakers themselves.
When the problem is still in the Windows system or driver, we don’t need to replace hardware. However, if the problem lies with the speaker itself, it seems that hardware replacement is indeed necessary.
Okay, let’s go, here are some ways to deal with a laptop that has no sound:
list of contents
- Check Laptop Audio Driver
- Windows Default Driver Update
- Reinstall Laptop Audio Drivers
- Install Laptop Audio Drivers
- Make sure the laptop speakers are active
- Check Default Speaker on Laptop
- Laptop Audio Troubleshoot
- Do a Windows OS Update
- Use External Speaker
- Service Hardware (Speakers) Laptop
Check Laptop Audio Driver
The basic step that must be taken to overcome the laptop no sound is to check the audio driver. In fact, almost all laptops can still make sound even though the driver has not been installed on the laptop itself.
However, it is not uncommon for laptops to be unable to produce sound due to driver problems, either because the drivercrashesor iscorrupt, or it could be because the installed driver is not compatible with the laptop audio.
At this stage, I will provide 3 ways, namely updating Windows default drivers, reinstalling Windows default drivers, and installing laptop audio drivers.
Please practice one by one yes. For example, using the first method has worked, then there is no need to practice the next method. If not, do it until the last step.
Windows Default Driver Update
- First, click onStartthen search forDevice Manager.
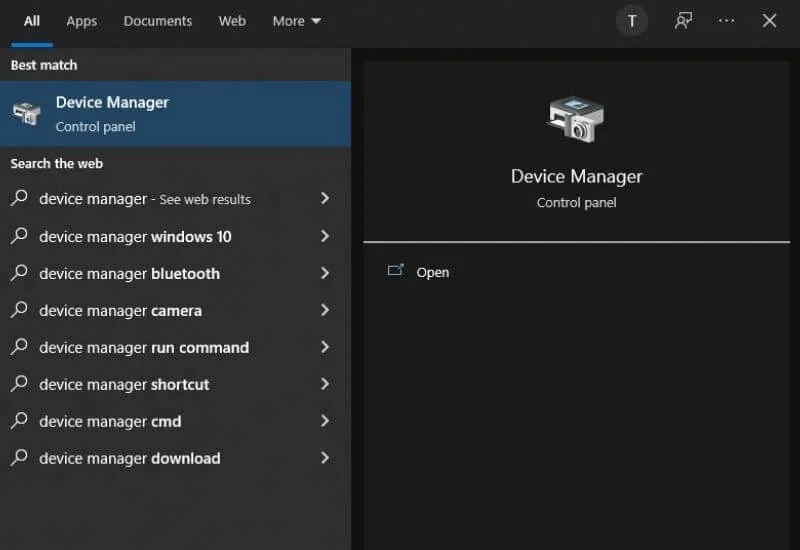
- After that, openSound, video and game controllers.
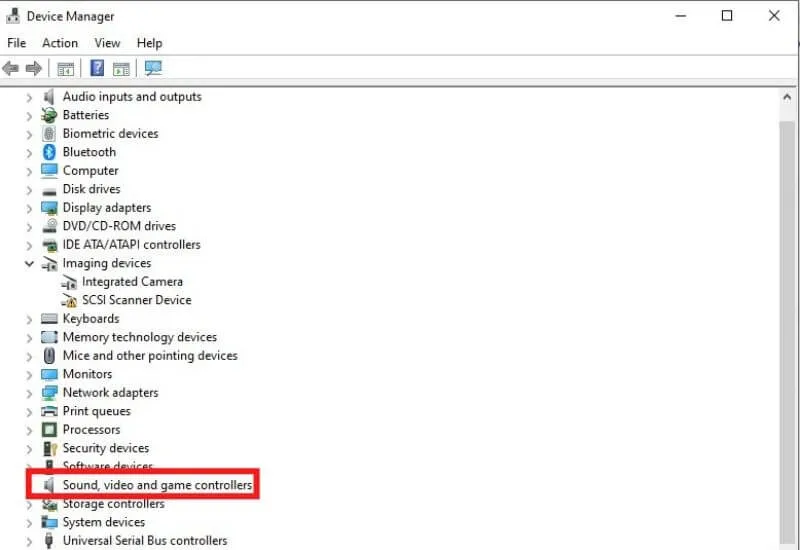
- Right-click on the laptop driver you are using (eg Realtek High Definition Audio), then clickUpdate driver.
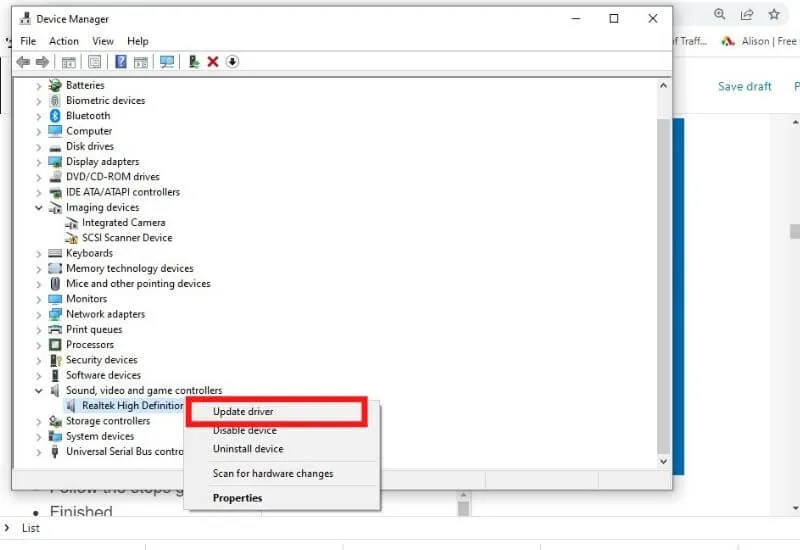
- Follow the steps given and wait for the process to finish.
- Finished.
Reinstall Laptop Audio Drivers
- Follow the previous steps (fromnumber 1tonumber 2).
- Right-click on the laptop driver you are using (eg Realtek High Definition Audio), then clickUninstall device.
- Please restart your laptop, then the laptop driver will be reinstalled automatically.
- Finished.
Install Laptop Audio Drivers
- Open your browser, whether it’s Chrome, Firefox, or any other browser.
- Type in“your laptop audio driver + type.”for example,Dell 3493 audio driverthen select the official website.
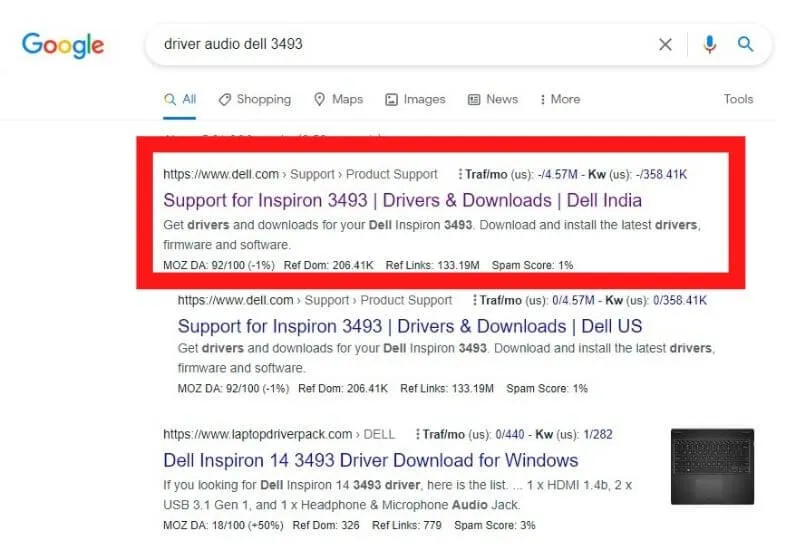
- On the website, please find the audio driver and download it to your laptop.

- After successfully downloaded, just do the installation by following the steps given.
- If the driver has been successfully installed, restart your laptop.
- Finished.
How, after doing some settings the laptop speaker sound driver that doesn’t come out has been fixed successfully?
Make sure the laptop speakers are active
Even though the driver has been installed properly, if the position isdisabled, it’s useless. So, you also have to make sure that your laptop speakers are active in the sense that they are on the right settings.
To make sure, please follow these steps:
- Please enter theControl Panelby using the Windows search feature.
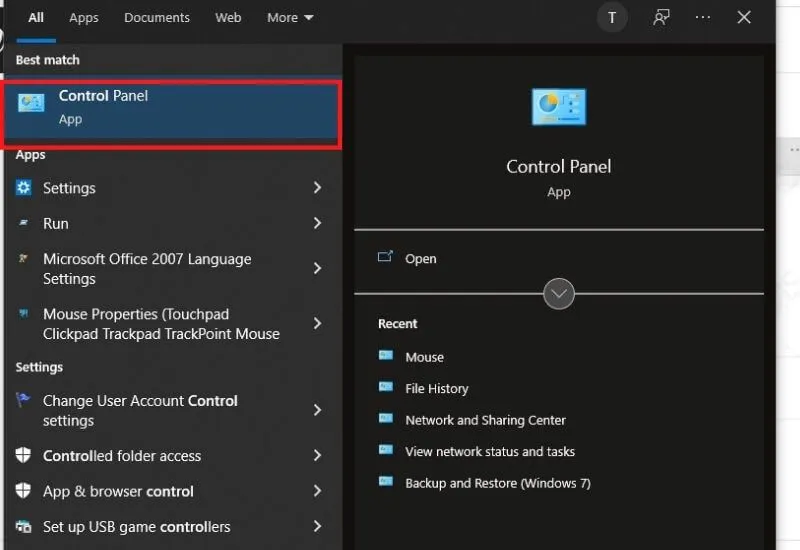
- After entering the Control Panel, changeView bytoSmall iconsthen selectSoundas shown below.
- On theSoundmenu , make sure everything is active, usually marked with aReadystatement .
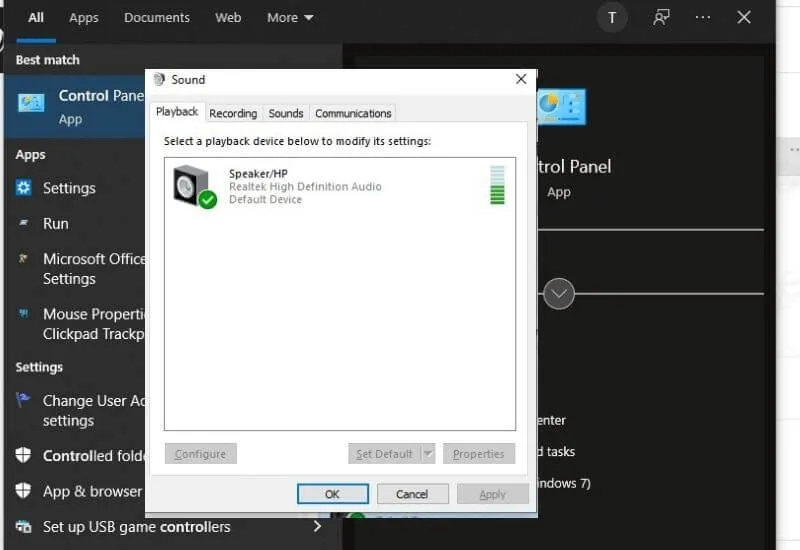
- Finished.
If previously there was a device that was not active and now it has been activated, your laptop should have sound. If not, just try the method below, who knows you haven’t set thedefaultspeaker on the laptop.
Check Default Speaker on Laptop
When there are multiple audio devices on a laptop, you can set one of them to be the default speaker. This is so that the sound that comes out of the laptop uses the device.
Well, it could also be that the laptops have no sound problem is caused by an incorrect default speaker. For that, you have to set the laptop’s default speaker to be the laptop’s speaker itself.
Here’s how:
- Go toControl Panelas in the previous step.
- After logging in, also changeView bytoSmall iconsthen selectSound.
- In Sound settings, clickSpeakersaccording to your laptop (if mine isRealtek High Definition Audio) then selectSet Default.
- ClickOKto save the settings.
- Finished.
If your laptop speakers are not the problem and the default speakers are set correctly, the laptop speakers should be functioning properly.
Laptop Audio Troubleshoot
Troubleshoot is a Windows feature that can be used to fix laptop audio that doesn’t sound out. In short, you just run the feature and will be directly directed by Windows.
For more details, immediately practice the following steps:
- First, openSettingsin Windows then selectSystem.
- After enteringSettings, clickSound> clickChoose your output deviceaccording to laptop speakers > clickTroubleshoot.
- Wait a few moments until Windows detects the speakers on the laptop. If so, click the speaker you want to repair and then clickNext.
- Finally, you just have to wait for thetroubleshootprocess .
- Finished.
Do a Windows OS Update

Sometimes, there are versions of the Windows OS that havebugsin certain parts, for example, the speakers. When your laptop uses this version of Windows, then there is a possibility that the laptop speakers will have problems.
Well, to anticipate this, you must update Windows regularly. By updating, thebugsin the previous version will be fixed by Microsoft.
If you are a Windows 10 user, please read how to update Windows 10 . In this article, I have provided several options for updating. So you can choose the method that is considered the easiest.
Use External Speaker
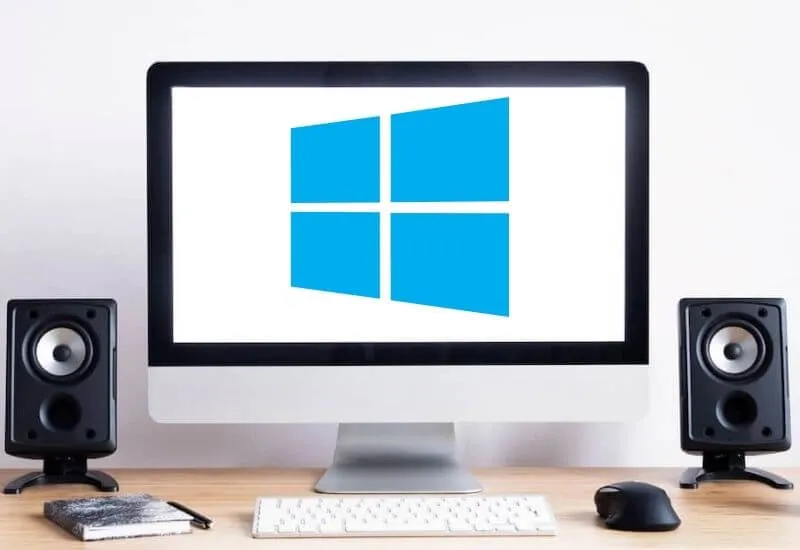
Using external speakers is the easiest and fastest way to fix a laptop with no sound. Simply by plugging external speakers into the laptop, your laptop sound will appear again.
If you decide to use external speakers, there are lots of options to choose from, ranging from cheap, medium, to expensive ones. Please adjust it to your needs.
Oh yes, if you have other problems with laptop speakers, such as broken speakers, you can also use these external speakers.
Service Hardware (Speakers) Laptop

If all the methods above don’t work and you don’t want to use external speakers, then the last step is to take the laptop to a service center, consult directly with a professional.
By taking it to a laptop service center, you will know which part is damaged and will be given the best options. Later, you will also know how much it will cost to fix it.
Well, those are some ways to solve & Overcome Laptop No Sound that you can do. This method applies to all laptop brands, be it Asus, Dell, Lenovo, Acer, HP, and other laptop brands


