Minecraft is an adventure and action game that offers you many entertainment possibilities, since there are endless options to play it alone, with friends, with or without Hamachi. How to play Minecraft online with friends increases the level of entertainment in the game, and you can do it with everyone who shares the same network. In case they are not on the same network, it is necessary that you use the options that are available to do so. You must remember to always have the updated version to play online.
Contents
- 1 Play Minecraft online with friends
- 2 Play Minecraft with friends without Hamachi
- 3 Play Minecraft on Windows 10 / Xbox
- 4 Play Minecraft with friends using Hamachi
- 5 Play Minecraft with a friend using a Realm
- 5.1 Java
- 5.2 Other platforms
- 6 Play multiplayer Minecraft using a split screen
- 7 Play with friends without internet or Wi-Fi connection
- 8 Recommendations to configure the Minecraft server
- 9 Problems playing Minecraft online
- 9.1 Firewall is blocking it
- 9.2 Network failures
- 9.3 Outdated system
Table of Contents
Play Minecraft online with friends
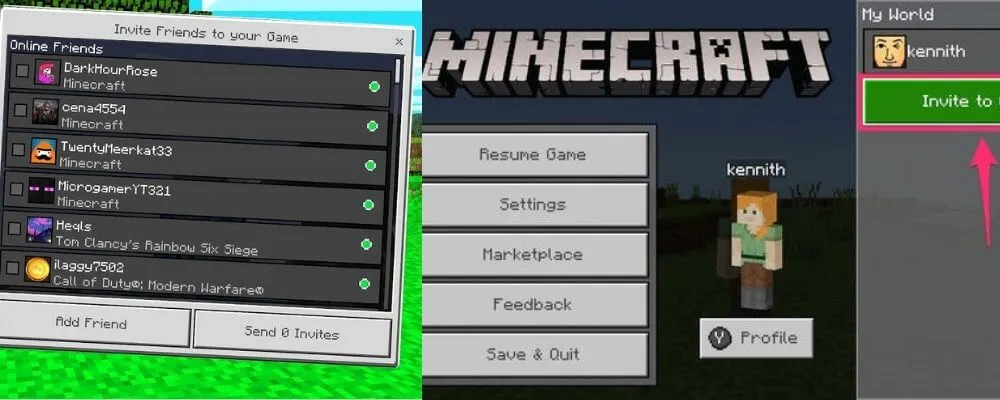
The first thing you should keep in mind to play with two or more friends in Minecraft, is to know exactly what type of player you are and the location from where you are playing, since there are exclusive servers that you can only access if you are a premium player, or if you are playing as another type of player. Depending on the location where you are, you will be able to play Minecraft online with your friends on the same local network or on a network inviting players who are not in it, using Hamachi.
Play Minecraft with friends without Hamachi
If the friends you want to play Minecraft with are on the same local network or LAN, you can follow these steps to play:
- The first step is to start the game.
- Then select the Singleplayer option and then Create New World.
- Enter the name of your Option in the name box.
- At the bottom left there is a button to select the game mode. Click on this button so that you can select the mode in which you are going to play.
- You will be able to see an option B that will allow you to load the game, with all the characteristics that you have previously established.
- Being inside the world map you created, press the Esc key to enter the Game Menu.
- In the menu, click on Start LAN World, in order to make it visible to everyone who shares the same local network.
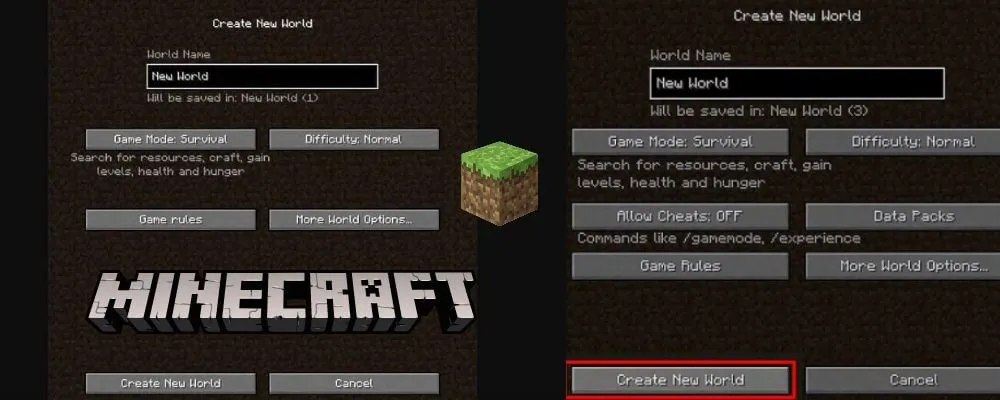
When you have completed all these steps, your friends can access the game by executing the instructions below:
- They must enter the game.
- Then you have to select the Multiplayer option.
- The name of the server that you previously created will be displayed on the screen.
- You have to select the world and click on Join Server.
At the end of all the steps you will be able to play with your friends without having to install any other type of service.
Play Minecraft on Windows 10 / Xbox
In this case, you must make sure that everyone who is going to participate in the game is connected to the same network. After verifying follow these steps:
- Select the device to be the host.
- When the host has been established, select Play.
- Select the icon that has a pen so that you can create a new world, or edit one that is already created.
- Then select the option Visible to players on the LAN.
- Click on one of the two options, Create or Play, and continue the game as usual.
- Other players can join the game by searching for the games that are available on the LAN, by clicking on the Friends tab.
Play Minecraft with friends using Hamachi
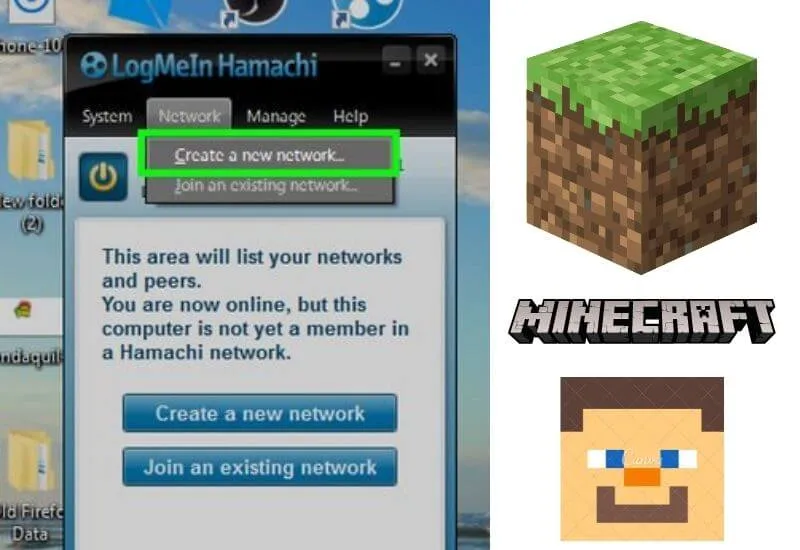
This game mode is indicated if you want to play with friends who are not in the same city or in the same country, and those who are not within the same local network. Hamachi is a VPN that allows all players to connect to the same local network as the main player, and thus play a game together. To play with this mode, you must carry out the following steps:
- The first step is to download and install Hamachi, clicking on the Download Now button to start the download. At the end of the download, select the Run option to start the installation process.
- When the installation is complete, open the program and enter the data in the boxes to register. You must create a new user, enter your email address and a password.
- Log in and click on Create a new network.
- Enter the name or ID of the network. This network can be left public so that any user can connect or you can configure a password, with which the network will be private.
- The next step is to copy and save the IP address shown, selecting only as far as the / (Slash) symbol is.
Also Read : How To Create a Minecraft Server To Host a Game
When you finish doing the network configuration process, you must follow the following steps to finish the process:
- Enter Minecraft and create a world, which will be the one you are going to share with your friends. You do this in the same way as when you play without Hamachi.
- Being inside the world you should look at the generated port number, which is in the lower left part of the screen.
- Copy the port number, and then paste it in the same place where you saved the IP address, placing a colon and entering the number.
The friend who wants to connect to the network must also do some steps, taking into account that they also have to have installed Hamachi; each must follow the instructions below.
- You must log in to Hamachi.
- The next step is to select the option Join an existing network and enter the name of the network to make the connection.
- Enter Minecraft and click on the Multiplayer option and select the Direct connect option.
- In this place paste the IP address with its starting port in the Server address box. This information is provided by the player who created the network.
- Finally, click on the Join server option.
- At the end of all these steps you can now play the Minecraft game with other players.
Play Minecraft with a friend using a Realm
Minecraft Realm is a multiplayer service developed by Mojang, which offers the possibility that you can play with a maximum group of ten friends at the same time. But in order to use it, it is necessary to subscribe to the service, bearing in mind that the price varies depending on the platform you use.
The realm for which you must pay the least gives you access to a server where up to three players can play, including the main player, and can be played on mobiles, consoles and Windows 10. The one with the highest cost gives you access to a server for 11 players. You can get a better deal if you make a recurring subscription or buy it for several months.
Java
- Launch Minecraft and select the Minecraft Realms option.
- Then you must select the option to Create and configure your kingdom.
- Enter the name of the world you are going to create or enter a world already created.
- If you are going to continue in a standard Survival world, double-click on your kingdom.
Other platforms
- Launch the Minecraft application and follow this path: Play – Create New – New Kingdom.
- Select the name and size of your kingdom and click Create.
- When you finish creating the kingdom, you can send invitations to play to your friends.
Play multiplayer Minecraft using a split screen

This is an exclusive feature that the console has, which allows up to four players to play a game of Minecraft simultaneously on the screen. To play with split screen, you just have to start the game and connect the controllers, and the screen will automatically be divided into smaller sections, one for each of the players.
Play with friends without internet or Wi-Fi connection
In the event that you want to play Minecraft with several friends, but without an Internet or Wi-Fi connection, you need to create a Minecraft server, which is only possible if you have a subscription to the game. The server configuration offered is only compatible with Minecraft: Java Edition.
In the event that you meet this condition, follow these steps:
- First download and install the Minecraft Server program .
- Then, go to Start on your computer and in Run open the Cmd.
- In the command prompt window enter the command Ipconfig / all.
- Then hit Enter and enter the IP number.
- Go to the browser and type the IP address in the place where you put the URL in the usual way, and hit the Enter key.
- You must enter a username and password, which must be provided by the Internet service provider.
- Then click on the Port forwarding tab and enter the ports you want to open and write down the IP address.
- Save all the changes you made so you can have an open port on the Minecraft multiplayer server.
- Now, open and log into Minecraft.
- In Minecraft Server you must change the username that appears to the one you have previously selected.
- Go back into Minecraft and select the Multiplayer option.
- Enter the number 25565 and in this way you can have your server active to play Minecraft with your friends.
Recommendations for configuring the Minecraft server
Before making any configuration to play Minecarft online with your friends, keep the following recommendations in mind:
- First, the process of setting up a server takes time and requires some basic technical knowledge. You should not try to configure a server if you do not have some knowledge, even if it is basic, about network and computer management.
- It is not recommended to host the game and play on the same computer, except if you have a high-performance computer.
- It is also not recommended that you host a server on a computer that has a wireless card.
- Laptops are generally not designed to perform well as servers. Mainly because they tend to overheat faster, reaching high temperatures that can end up damaging it. In addition, the components of a basic laptop are not the most recommended, when compared to those of a desktop computer or those of a dedicated server.
- If you make the decision not to host the game, but still want to play online, you should check the different public server options found in the Minecraft server area on numerous forums dedicated to this game.
Also Read : How to create a Minecraft server to host a game on pc
Problems playing Minecraft online
There can be many reasons why you cannot play Minecraft online, which will depend on the device from which you are playing, be it your computer, Xbox or mobile, among others. However, the most common problems are:
Firewall is blocking it
This may be the reason why you cannot enter Minecraft’s multiplayer mode , since it is possibly configured to limit or prevent other connections, in order to protect the information. To deactivate it, you just have to go to Start on your computer and look for the Settings option, and there select Windows Security, where you will find the Firewall option and you can deactivate it. At the end of these steps, you can start a game with your friends.
Network failures
In the event that you do not have a stable connection, it is certain that you will not be able to enter the game servers. You should always verify that you have a good connection before playing. In the event that the network service is not good, try to increase the bandwidth by closing all windows and programs.
Outdated system
If the operating system of your computer is a very old version, it becomes more difficult to play online, as for any other aspect related to the development of the game, mainly due to the updates that are carried out within the Minecraft platform . It is recommended to have a version of Windows installed that is more or less updated so that you can enjoy the game without any inconvenience.
The way to play Minecraft with friends online or without Internet will vary depending on the tools you have at your disposal. The most recommended option is that you download the game on the computer, and then create a world so that other players who are in the same local network, have access to the game. You also have the possibility of acquiring a membership or using a Hamachi VPN, and thus in this way be able to enjoy an excellent user experience. But only you can select the best option to share a Minecraft game with your friends.
If you want to stay up to date, follow us on Instagram, Twitter. If you want to receive support for any questions or problems, join our Facebook Page or contact us on Instagram, Gmail, Linkedin, etc


