How to Quickly Change Windows IP Address – With the internet, users also benefit greatly, namely to find the latest information.
To connect it to the source of that information, there are various important components that cannot be left alone.
For example, the IP address has become an important part ofbrowsing. This component also allows devices such as PCs, mobile phones and laptops to connect to the internet.
Do you know what an IP address is? And how to change the IP address? For those of you who want to know, then take a look at the following review.
Table of Contents
What is IP Address
Before we discuss how to change an IP address, of course you need to understand what an IP address is first. Most people have turned to social media, namely for communication media.
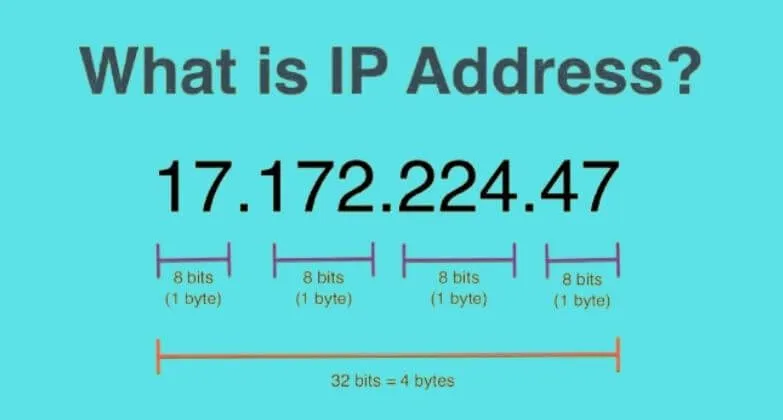
But at least you certainly still need a phone number.
The goal is that you can connect with the people you want, whether it’s family, friends or business associates. Imagine if the telephone user is a computer device and the IP address for each user’s phone number.
That means the IP address is a number that is certainly owned by a cellphone, smartphone, computer that will connect to the internet.
So how can someone access sites on the internet? You need to know that all sites on the internet have a collection of files and data that is run by the hosting server.

So it is natural that each website has a different IP address. Even so, the IP address of one’s website can be the same as that of another webmaster. In essence, an IP address is a collection of binary numbers consisting of 1 and 0.
But because it is complicated, finally it is made with a number format that has been divided from 4 pieces of code that have been separated by dots.
An example of an IP address is 192.168.1.2. How do I find out the address manually? Then you can check through the control panel on the computer and via CMD.
How to Quickly Change Windows IP Address
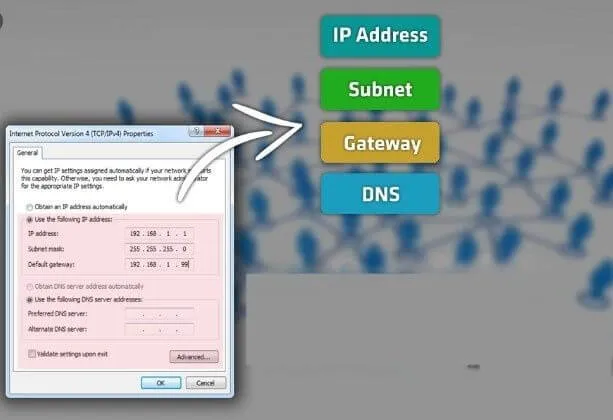
When we use the internet network on computers, especially windows. The IP address that has been assigned to the user is random.
For example, on a connected internet network there are four devices. Automatically, the first IP address will be assigned to the device that is turned on for the first time.
Such as 192.168.1.1 which is for the first device to connect it to the internet network. Then the next IP address could be 192.168.1.2 and so on. It is very likely that the IP address of the network may change without notice.
It also sometimes makes 2 computers need to collide when turned on, that’s why the IP address must be changed to 3 digits so that the devices don’t fight.
Actually, almost all windows have the same way of changing the IP address.
Via Network and Sharing Center
The first method is very easy to change the IP address. Laptop or PC users can try to connect to Google Chrome properly if you have changed the IP address. then here’s how to replace it:
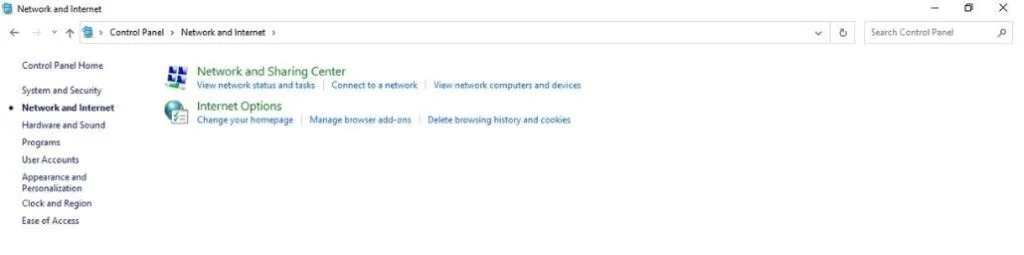
- The first step you need to do is open theNetwork and Sharing Center. Then just click onthe network iconlocated below the desktop of each device.
- Then you just have to chooseopen network and sharing center. Or you can also open the menu viaWindowskey+ Rand copy-paste
- Commandexe/nameMicrosoft.NetworkAndSharingCenter. Then clickEnterto continue to the next step.
- If it is then selectChange adapter settings
- Then specify the router or adapter that you want to change the IP address for. Like wanting to change the IP address on the LAN, then chooseEthernet.
- You can also use this method to replace the adapter for wifi. You justright-click the Wifi adapterand selectProperties.
- Next, click 2 times on theinternet protocol version 4 (TCP/IPv4)menu.
- In the next window, selectUse the following IP addressand type theIP addressyou want. But don’t forget to fill in the default gateway section and also the DNS server if needed. Then clickOKto save the command.
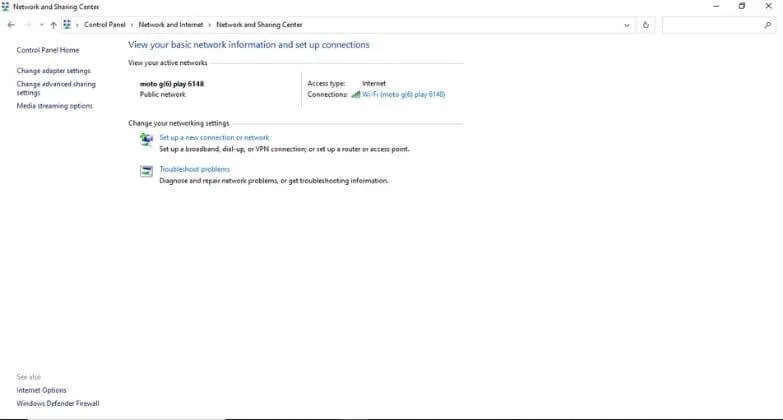
Done, then you can change the IP address manually easily and quickly. That way, you don’t need to use additional software so you can change the IP address on your windows laptop or computer.
Via Control Panel
This second method can be called easy to use, so many people use this simple method. For example, to change the IP address on Windows 10, 8, XP, 7, if you are curious, here’s how:
- Same with how to see the IP address on the device, you just open thecontrol panelmenu .
- Then in the new page that appears, look for theLocal Area Connection Statusmenu and click it. Later you will face various options in the next window. Then just choose thepropertiesmenu
- In theLocal Area Connection Propertieswindow , select it by clicking on the section inInternet Protocol Version 4 (TCP/IPv4)
- Then you can clickpropertiesso you can continue the next process.
- Next, you will find information about the IP address it has. In order to be able to change the IP option, then you can enter theUse the following IP addressmenuand set it according to your wishes.
- Make sure that you have changed the last digit of the IP address to hundreds. For example like168.1.157. If so, then just clickOK.
With that, you have succeeded in changing the IP address manually via your computer device. The method is also the same for Windows 7, Windows 8, Windows XP and other Windows users.
If you have changed the IP address, then most likely the incoming internet on the device will also be disrupted. This is reasonable because of the adjustment to the new IP address.
You just need to click on fix error and the internet connection will return to normal for example as usual.
Automatically Replaced
How to change the ip address to the next country you can also do automatically or can be called dynamic. The method is also not too difficult for you to do. For example, if you are connected to a WIFI connection, the direct setting will occur automatically.
So that you can get the automatic IP address service, then you need to connect with devices that have usedDHCP services.
With the help of this service, you don’t have to bother anymore to change the IP address. The trick is that you just choose to obtain an IP address automatically.
This service is often found in various public places such as cafes, city libraries and other public places that use the indihome network or so on.
This means that laptop or computer users no longer need to change the IP address because it has been automatically connected.
So friends, all of our discussion this time aboutHow to Quickly Change Windows IP Address, hopefully this article can be useful for all of you.
We are always open to your problems, questions, and suggestions, so feel free to Comment on us by filling this. This is a free service that we offer, We read every message we receive. Tell those we helped by sharing our posts with friends or just liking toFollow us onInstagram,Twitterand join ourFacebookPage or contact us onGmail,Linkedin, etc


