How to Recover Lost Microsoft (MS) Word Documents – When you have written a lot but thefilesuddenly disappears.
Because it was accidentally deleted, moved, or not saved, maybe you will feel very annoyed. But don’t panic, you can return it easily.
The cause of the loss of MS Word documents can be caused by many things, such as a sudden power failure, a sudden computer or laptoperror, or a file being accidentally deleted.
To prevent the loss of MS Word documents, you must always save the writing so that it is not lost if the power suddenly goes out.
But if you have lost an important MS Word document, you can still recover the MS Word document. Here’s how:
Table of Contents
1. Check the Recycle Bin
If the MS Word document that was accidentally deleted is in the internal storage space of a computer or laptop device, thefilewill usually be in the Recycle Bin.
This step is the first and safest step. Open the Recycle Bin and locate the document you want to recover.
Right-click on the document, then click Restore. After that the document will return to its original folder.
2. Locate the Word Backup File
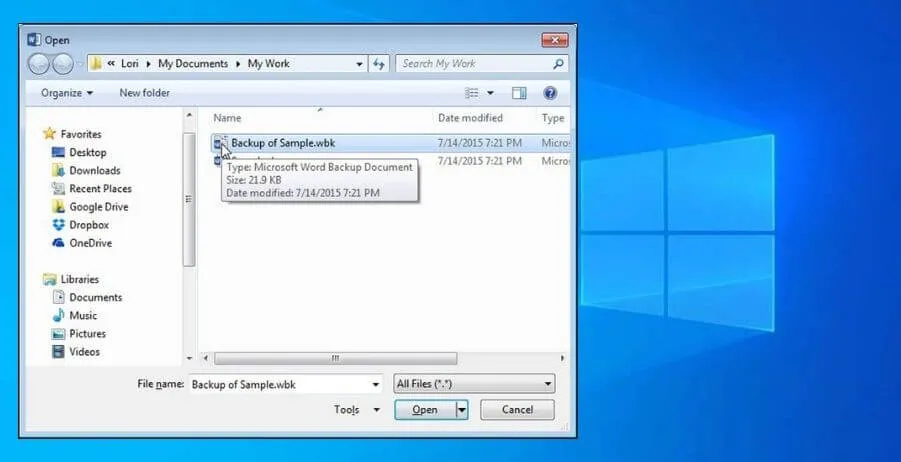
If you can’t find the MS Word file in the Recycle Bin, then you can findtheWord Backupfileby opening the folder where the last lost MS Word document was located.
Look in the Search file with the format “.wbk” to find the backup file .
In addition, you can also open the File tab, then click Open. In theFiles of Typeoption that says All Word Document, replace it with All Files.
Click thebackupfile that you found in the folder, then click Open.
But make sure you’ve ticked theAlways create backup copyoption,which can be found on the File tab, then click Options in the Word Options dialog box. Finally click Save, and you’re done.
3. Locate the AutoRecovery file
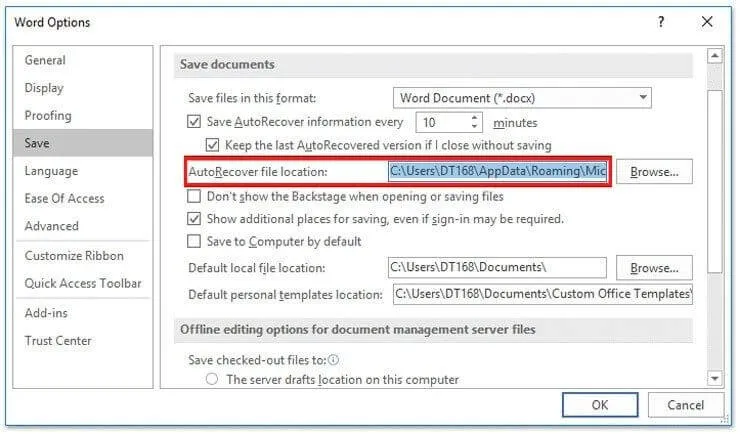
Lucky because MS Word is also equipped with an automatic recovery feature or Auto Recovery that can recoverfilesthat have not been saved when the laptop or computer shuts down suddenly.
When the laptop can turn on again, open a blank MS Word document or a previous MS Wordfilethat has not been saved.
Then on the left of the document a Document Recovery dialog box will appear.
Select theautosavedfile in the box. This feature is very helpful because it can save the document automatically every 10 minutes, depending on the settings in your MS Word.
However, if the Document Recovery dialog box does not appear automatically, you can search for it manually by opening the File tab, then selecting Recent.
At the bottom of Recent Places, there is a Recover Unsaved Document folder option
Open the folder, and look for the UnsavedFiles folder. In it you can search forfileswith the “.asd” format, then unsaved document files will open.
4. Search Temporary Files
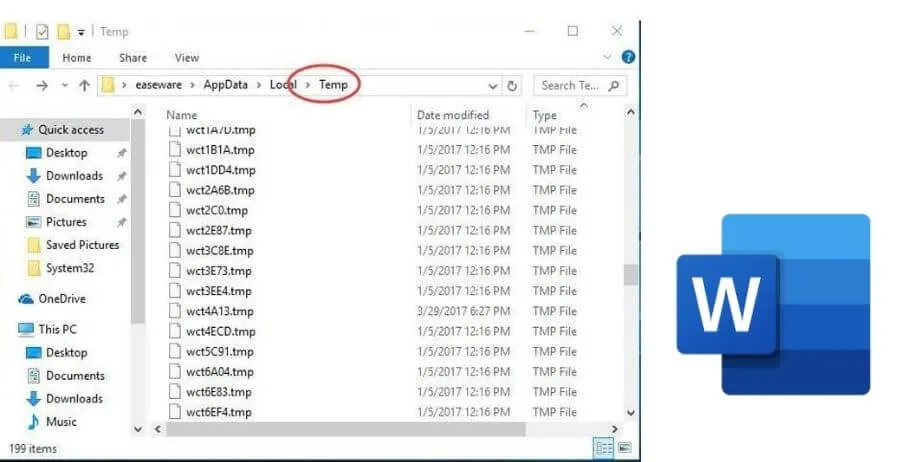
The MS Word document that we have created has temporaryfileswhich you can find in the ‘Temp’ folder.
However, this folder is hidden and cannot be accessed from outside. You need to find it in the Searching field by typing “.tmp”.
Or you can also directly type “ ~ ” to search for temporary MS Word files .
Look forfileswith a date that matches the last time you edited the document. You can openfileswith the format as above, using Notepad.
5. Using Third-Party Applications
If the MS Word document still cannot be found, then another step you can take is to download a third-party application to recover the document.
Which Software do I recover Microsoft Word Documents?
There are many choices of data recovery applications that you can get for free or paid, including WonderShare, Recuva, Undelete 360, Stellar Data Recovery, and many more.
That’s 5 ways to recover MS Word documents that suddenly disappeared. You can apply one of the stories above whentheMS Wordfileis suddenly lost or deleted. Hopefully, you are like this Article to help to solve Recover Lost MS Word Documents
We are always open to your problems, questions, and suggestions, so feel free to Comment on us by filling this. This is a free service that we offer, We read every message we receive.
Tell those we helped by sharing our posts with friends or just liking to Follow us Instagram, Twitter and join our Facebook Page or contact us on Gmail, Linkedin, etc


