How to turn off Talkback on Vivo and other phones – Sometimes Android users accidentally turn on thetalkbackfeature.
So that some users are quite disturbed by the active voice or navigation settings of thetalkbackfeature.
Then, is there a way to turn off talkback on Vivo or other types of phones? see the full answer here.
Table of Contents
Talkback Feature
On some smartphones, especially the latest releases, the company embeds the Talkback feature on mobile devices.
This talkback feature was deliberately released on Android to help users who have vision problems.
This talkback feature works as a Screen reader which provides users with notifications and spoken feedback.
In other words, this feature allows users to hear information from what is touched on the screen so that they can still operate the phone even though they have limited vision.
Maybe this feature will be very helpful for those in need. However, for ordinary users who do not have vision problems.
It will be disturbed because this feature will provide several stages for users who want to click menus, as well as noisy sounds.
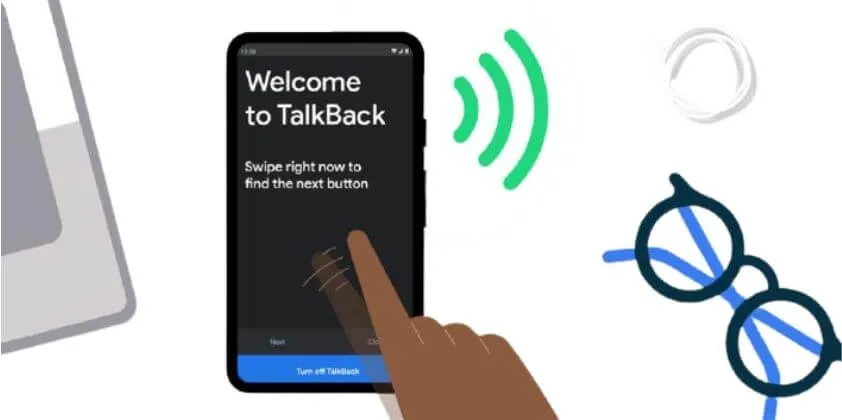
Well, talkback will make it difficult for ordinary users because every touch to enter a menu or application, the screen will highlight it with a green frame first with a description of the sound, then the user will be able to select it with a double-tap.
Instead of being able to scroll quickly with one finger, users can’t scroll/scroll thescreen up or down in the usual way. Toscroll, the user must use two fingers in order to do so.
How to Turn Off Talkback in Android Phone
The talkback feature is indeed a helpful feature for some users. Of course, the talkback feature embedded in some versions of Android can be accessed and turned off (fully controlled) by every user on every device that supports it.
Usually, to activate and deactivate the talkback feature, users can use several shortcuts, such as through the volume button shortcut, or through the GoogleAssistantfeature.
Well, the two ways to get rid of talkback on Vivo phones and other Android phones, you can follow here:
Turn Off Talkback Via Volume Shortcut
Well, how to turn off talkback in Vivo or other phones, you can use this shortcut the first time you activate and prepare the device or after the device is prepared.
Here are the steps:
- First, please look at the side of the device, and look for the two volume buttons.
- After that, you can press and hold both volume up and down buttons for 3 seconds.
- Later a notification will appear to confirm the deactivation of the Talkback feature.
- Well, to confirm that you want to disable TalkBack, please press both volume buttons again for 3 seconds.
That’s how to turn off talkback on Vivo or other phones with a volume button shortcut.
However, if you have tried the volume key shortcut but the talkback is not deactivated, it means that you have not set it because talkback cannot be disabled via volume if you have not activated the shortcut.
Turn Off Talkback Via Google Assistant
Well, if you can’t turn off talkback through the volume, you can try using the help of Google assistant. Disabling talkback can be very simple, you know with this GoogleAssistant.
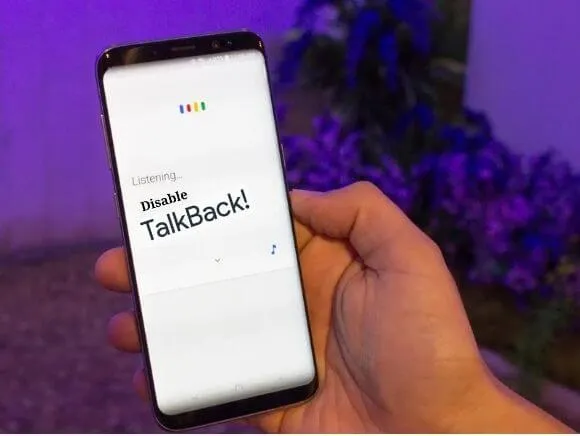
For how to disable phone callback for vivo and other types of Android phones, here are the steps:
- First, you can say “Hello Google”.
- If it doesn’t appear, you can press and hold the home button for a few seconds.
- Then GoogleAssistantwill appear.
- Finally, just say “Turn off TalkBack” or “Turn off talkback”.
- Wait until GoogleAssistantconfirms that the talkback feature on the phone has been turned off.
Very easy isn’t it? please buddy follow it.
How to Disable Vivo Talkback
If you are a Vivo user, but how to disable the Vivo talkback or the other types described above don’t work, you can use other methods.
Another way to disable Vivo talkback is through the accessibility menu. This menu must be on every Android device including Vivo. Keep in mind, to navigate on the screen, you have to use two fingers.
Here are the steps on how to turn off talkback that you can follow:
How to Turn Off Vivo Talkback
- Go to Settings Menu
The first step, please buddy, go toSettingsuntil the green frame is highlighted. When you find it, double-tap to open it. Don’t forget to use two fingers to navigate to Settings.
- Select More Settings
If you are already insettings, you can select the More Settings option (use the same method to find and select theMore settingsoption ).
- SelectAccessibility
Then you canscrolldown with two fingers and select the Accessibility option with a single tap followed by a double-tap.
- Go to Talkback Options
Next, please look for theTalkBackoption with two-finger navigation, and enter that option by tapping once and then double-tap.
- Swipe Toggle Button
If you are already logged in, the last thing you have to do is tap thetoggle buttonor the slide button to the right of TalkBack. Please double-tap to disable it until the button becomes colorless.
That’s how to turn off Vivo accessibility so that talkback turns off. Very easy isn’t it?
By deactivating talkback on your Vivo phone, your Vivo phone will return to its original state and you no longer need to use two Finger navigation or select menus with a double touch.
Turn off Talkback in Vivo y21, Vivo y11, Vivo y91, Vivo s1, Vivo y15, Vivo y20
How to Turn On Talkback Feature on Vivo Phone
If you already understand how to deactivate the talkback Vivo or other types of Android Mobile, for those of you who want to activate the talkback feature again, it’s very easy.
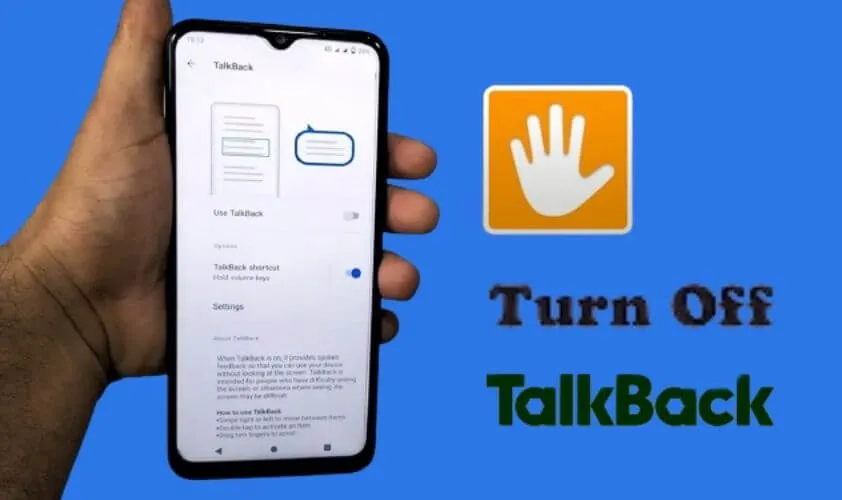
Turn Off Talkback on Vivo and Here are the Steps
- Go toSettings.
- Then scroll down and select theMore settingssection.
- After that, find and select theAccessibilitymenu.
- Then look for theTalkBackoption in this Accessibility menu.
- Lastly, just activate thetoggle buttoninside until it becomes colored.
If the feature is active, you can operate your phone in the same way as previously described.
Tap once to get information about what was touched, and double-tap to select it. And use two fingers to navigate.
Enabling or disabling the talkback feature can certainly be a preference for each user.
But keep in mind, as long as the talkback is still on, my friend continues to use 2 fingers so that the screen can be navigated
Conclusion
Here are some reviews on how to turn off talkback and turn it back on.
We are always open to your problems, questions, and suggestions, so feel free to Comment on us by filling this. This is a free service that we offer, We read every message we receive.
Tell those we helped by sharing our posts with friends or just liking toFollow us onInstagram,Twitterand join ourFacebookPage or contact usGmail,Linkedin, etc


