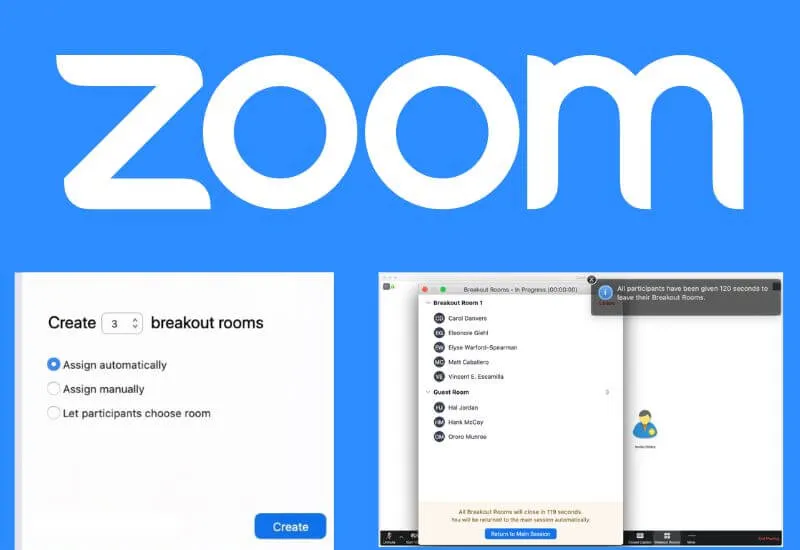How to Use Video Breakout Room on Zoom – Currently, many people hold conferences remotely using Zoom Cloud Meeting. This service is fairly reliable because it is capable of stable video communication.
In addition, this application can also be used on many platforms and is equipped with interesting features that make it easier for users to hold virtual meetings.
One of the interesting features presented byZoom Cloud Meeting is Video Breakout Rooms.
Breakout Room Zoom is a feature that allows users to hold online meetings in several sessions at the same time.
With the breakout room function in Zoom, online conference activities can be more flexible and easier.
Do you know how to make a breakout room on zoom and use it? So if you still don’t really understand the function and how to use it, please read and follow the tutorial that techjsustify.com will discuss in this tutorial.
- How to Create and Use a Breakout Room Video on Zoom
- How to Activate the Video Breakout Rooms Feature on Zoom
- How to Create a Breakout Room on Zoom for All Members
- How to Make a Breakout Room Video on Zoom for Group Members
- How to Use Breakout Room Zoom for Private Users
- How to Use Breakout Room on Zoom
- How to Activate the Video Breakout Rooms Feature on Zoom
How to Create and Use a Breakout Room Video on Zoom
By using the Breakout Room Zoom video feature, it means that you as a conference organizer can divide online meeting videos into several smaller or special meeting sessions.
That way you can organize and divide online meeting participants into meeting sessions.
As a conference organizer, you can add participants to a conference session both manually and automatically.
There is even an option for participants to choose for themselves to join the online meeting session on their own.
The advantage of using the Zoom feature is that it can be used for online conferences with a large number of participants.
This is because the organizer can organize each meeting session for up to 200 participants and divide the conference session into 50 small meetings.
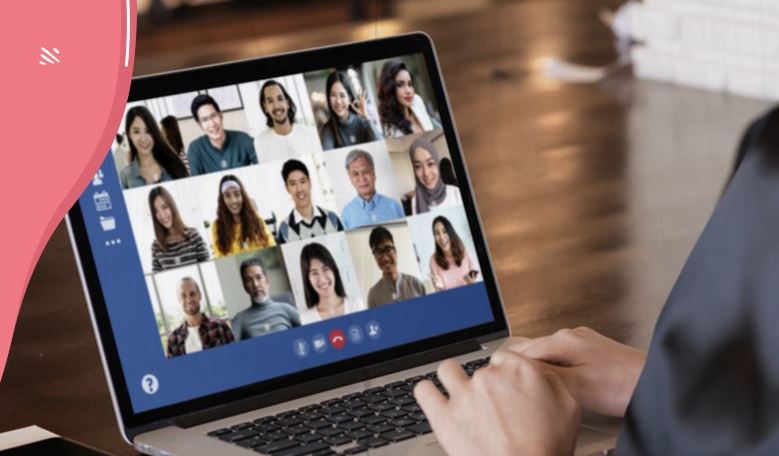
What is the exact number and capacity of participants when using Video Breakout Rooms?
If you divide the video breakout room into 20 sessions, the maximum number of participants can reach 500 people.
If you make a video breakout room into 30 meetings, the maximum number of participants will only reach 400 participants.
Meanwhile, if you divide the breakout room video into 50 sessions, the maximum number of participants will only reach 500 participants.
With the large number of sessions and the fairly large number of participants, this will certainly make it very easy and help the organizers.
For example, to hold class meetings in online learning as it is today.
In addition to having very helpful functions, how to activate Video Breakout Rooms on Zoom is also easy. If you still don’t know how, please follow the steps below.
How to Activate the Video Breakout Rooms Feature on Zoom
You need to know beforehand so that you can successfully use breakout room zoom.
Make sure conference attendees are using the latest version of the zoom client application that supports this feature.
For Windows users the minimum version that can be used is 3.5.31087.1102, Chrome users at least use version 2.4.943.510, Mobile users the minimum version that can run is 5.3.0 .
If you are still using the old version of the zoom client application, please download and install the latest version by visiting the official page athttps://zoom.us/download
How to Create a Breakout Room on Zoom for All Members
- First enter the main site using the Administrator account first
- Then go to the https://zoom.us/account/setting page then look for the Meetings tab
- On the Meetings tab, you can activate the Video Breakout Room
How to Make a Breakout Room Video on Zoom for Group Members
- The first step is the same, login to the main site using the Administrator account
- Next, visit the https://zoom.us/account/group page then press the name of the group you want to change
- Then go to Settings then activate the Breakout Rooms option in the Meeting tab
How to Use Breakout Room Zoom for Private Users
- Immediately, you open the https://zoom.us/profile/setting page using an Administrator account
- Then go to the Meetings tab and activate the Breakout Rooms option
Well, after you have successfully activated the feature to create Video Breakout Rooms on Zoom. Next, please see the steps on how to use it to make videos.
How to Use Breakout Room on Zoom
- First open and run the Zoom Cloud Meeting application
- Then make a meeting or conference
- Then click on the Breakout Rooms option at the bottom of the application screen
- Then please set the number of room sessions , then select the option Automatically , Manually , or Let participants choose room
- Then click the Create button
Now, if the room is ready, click Option to enter further settings such as dividing participants automatically, manually by entering the names of participants one by one, or arranging for participants to choose their own.
Zoom’s Video Breakout Rooms feature is really awesome and helpful and easy to use too.
The tutorial above can be a better choice for organizing an online conference if there are many participants from different backgrounds.
For those of you who no longer want to use this service, you should delete your Zoom account permanently so that your data is more secure.
Those are tips on how to make a breakout room on zoom and use it that you can see and try for yourself.
We are always open to your problems, questions, and suggestions, so feel free to Comment on us by filling this. This is a free service that we offer, We read every message we receive.
Tell those we helped by sharing our posts with friends or just liking to Follow us on Instagram, Twitter and join our Facebook Page or contact us on Gmail, Linkedin, etc