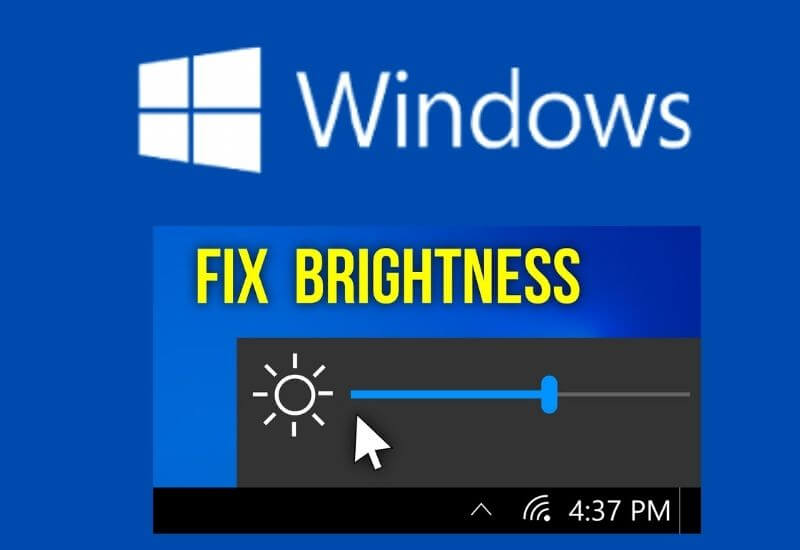How to Fix Windows Brightness Not Working (2022) – Brightness or brightness of the display on a computer or PC monitor screen is one part that you need to pay attention to, considering that this is closely related to your comfort in carrying out activities in front of the computer.
Therefore, you should be able to control the brightness or brightness of the laptop screen, whether it is explained or darkened according to your individual wishes.
But you don’t need to worry because the brightness control feature is actually already available on various operating systems, even almost all of them like Windows 7, 8, 10, and also Linux.
This is useful so that it becomes easier for users to adjust the brightness of the monitor screen, but what if the brightness control feature doesn’t work?
Like the case I experienced recently, my PC, which I just finished assembling, didn’t have a screen brightness control, I was confused because usually
when I reinstall Windows the feature immediately appears then press the shortcut FN+Logo brightness+ F11,F12 (at laptop keyboards).
I’ve tried to find a solution to solve this error problem on the internet, be it on websites, forums, youtube, etc. but the results are still to no avail.
If you have previously browsed the internet to solve windows brightness not working on a laptop/pc, then you will find many ways that you can try.
So, instead of you being confused about which way works and which one doesn’t, here I will summarize how to overcome the light on a Windows 10 laptop and other versions that are very powerful and I have proven it myself.
Table of Contents
How to Set Windows Brightness That Doesn’t Work on PC/Laptop
Previously, I explained that there are various ways to explain or darken the screen on a laptop/pc, but here I only share a method that I think is highly recommended because you can fix brightness errors on your laptop or PC.
Because we know that PCs have different monitors when compared to laptops that are already equipped with a monitor.
In addition, even though Windows 10 is currently very popular, this method is also useful for friends who are still using old versions of Windows such as Windows 7, Windows 8, and the versions below.
So I can guarantee that in the way I gave you, you don’t have to worry anymore about darkening the monitor screen light that is too bright and hurts your eyes. Here’s how to brighten a laptop screen that doesn’t work.
1. ON/OFF Display Adapter Driver
You need to know that the laptop or computer screen is displayed through one of the hardware on the computer, yapp… that’s right, this is a function of VGA.
Therefore, if there are problems around the screen display, you can conclude that it could be an error, damage, or even a VGA driver. To find out, it would be better if you try the first method first.
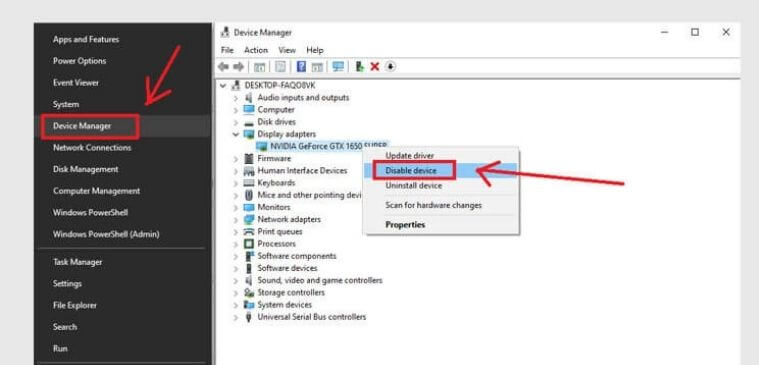
This method is very easy and you don’t need to worry because by doing this your operating system or computer will not be damaged, oh yes, I’ve also experienced the same thing but on a laptop, not a PC.
And this method can solve the problem on my laptop where the screen brightness can’t be adjusted at all.
Here are the steps to solve the laptop light that can’t be dimmed:
- Turn on your computer/laptop.
- Then move the mouse cursor to the lower left corner, precisely in the start menu.
- If you have right click on the windows logo.
- That way a variety of menu options will appear, click on Device manager.
- On the device manager page, all hardware drivers will appear, be it network adapters, audio, processors, disks, etc. Click the arrow in the Display adapter section.
- Then the name of the vga you are using will appear. (eg Intel HD Graphics, NVIDIA etc).
- Right-click on the VGA name and select Disable device to turn it off then Enable device to turn on VGA again.
- Now check whether the brightness control appears or not (usually it’s in the lower right corner menu in the notification).
- Finished.
For those who use Windows 7, 8, or versions below Windows 10, you can use a keyboard shortcut to open the device manager page by pressing the Windows logo key + R then type ” devmgmt.msc ” then Enter.
So in conclusion here we only restart the VGA driver because it could be that the VGA driver needs to be restarted if it encounters an error.
How? still can’t brighten laptop screen or windows brightness that doesn’t work using the above method? Relax, you can try another method below.
2. Software Brightness Nightmode Windows
Honestly, I myself found a solution to overcome the windows brightness that didn’t work on a laptop or computer that couldn’t be explained or dimmed by accident, because of desperation, the light on my pc monitor was too bright and it hurt my eyes.
I also idly typed ” Windows 10 brightness software ” (I happen to be using Windows 10 on my PC),
Then I downloaded the software one by one which I hope will at least help dim the light on my computer too brightly.
And this nightmare software is what I recommend to all of my friends, if you can’t darken your laptop or computer, the way these software works is also almost the same as the brightness feature in Windows,
Which can be controlled with a keyboard shortcut, captured or darkened. Besides that, what I like most about this software is that it is very light in size and FREE.
For those of you who want to try special night mode software for windows, here’s how.
- Please download the nightmode software for windows first .
- If you just need to double click on the .exe file to run the application.
- If nothing happens, don’t be confused because this is how this application works.
- Then try pressing the shortcut CTRL + Windows Logo + F11 to dim the screen light.
- Finished.
To explain your laptop or pc screen, of course you already know the shortcut, right… the lighting on the monitor can be adjusted using the F12 key in the same way.
The following is a keyboard shortcut feature in nightmode software for windows that may be useful for you to use.
- Ctrl+Windows Logo+ F12 To highlight the light.
- Ctrl+Windows Logo+ F11 To darken the light.
- Ctrl+Windows Logo+ F10 To highlight the brightest light.
- Ctrl+Windows Logo+ F09 To darken the darkest light.
In addition to the advantages we have discussed above, the drawback of this nightmode for windows application in my opinion is that you have to run it first every time you restart your computer or laptop.
How to Fix Windows 10 Screen Brightness Control Not Working
But this is not a problem if you feel the light intensity that you have set previously is right for you. Oh yes, this application also supports various versions of windows, you know, such as Windows 10, 8, 7, Windows XP, Vista, and older versions of windows, both 32bit and 64bit.
3. Brightness Monitor
The last way, if all of the above methods don’t solve the problem on your laptop/computer that can’t adjust the screen brightness, I still have another way for you.
However, maybe this method only works on a computer or PC considering that this device has its own monitor, unlike laptops that already have a monitor.
As we know, whether it’s a computer monitor, a PC, or a TV, even though the function is the same, it is a place to display anything.
So if you have a tv like tube tv, led tv for sure you can adjust the screen brightness by opening the menu via the remote and also physical buttons around the tv. It is also owned by computer monitors.
Read Also : How to Switch Dark Mode / Light Mode Automatically in Windows 11
It’s just that not all PC monitors have a menu to adjust screen brightness or brightness. For example, here I use a PC monitor with the AOC brand 24g2e5.
I have tried this type of monitor and I did not find this feature using the physical buttons below or on the side of the monitor, but it turns out that we can do it using software from AOC.
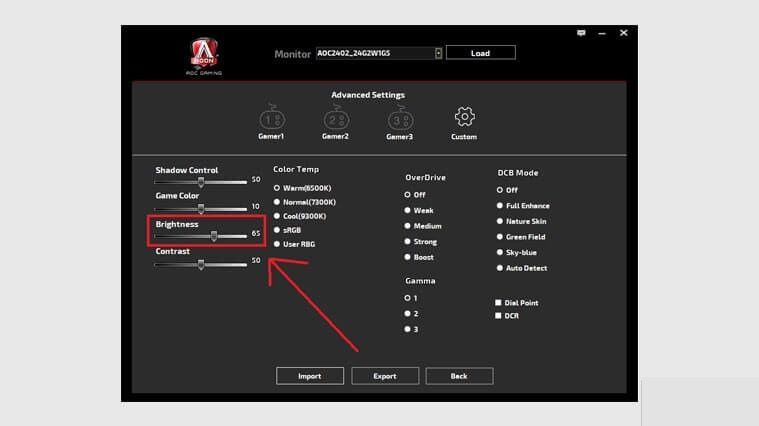
So for those of you who use other types of PC monitors, please check the monitor type/series first and then try to find it on the official website. Here’s how to dim the AOC monitor:
- Visit the official AOC website .
- If you have hovered your cursor over the support menu in the top header.
- Then select the SOFTWARE sub menu.
- Scroll down and you will see software from AOC, namely i-Menu, G-Menu, E-Saver, Screen +, and Gtools. Select the G-Menu.
- Wait for the download process to complete then install.
- Once installed, open the G-Menu application.
- Make sure the monitor section matches the serial number of the monitor you are using.
- And on the Game Mode feature click the Advanced button at the bottom.
- Finally, adjust the brightness to the right to increase the brightness and to the left to decrease the screen brightness.
- Finished.
Not only to control the brightness of the monitor screen but in the AOC monitor’s G-Menu application
You can also adjust various settings related to screening display such as Game Sync, LowBlueModes, LightFX, Eco Modes, Display, LED Color, and others.
I haven’t tried the iMenu or other software from AOC yet, please try it yourself and share your experiences in the comments column.
Very easy right? hehe, maybe that’s all I can share about the problem of windows brightness that doesn’t work with all of my friends in this tutorial
We are always open to your problems, questions, and suggestions, so feel free to Comment on us by filling this. This is a free service that we offer, We read every message we receive.
Tell those we helped by sharing our posts with friends or just liking to Follow us on Instagram, Twitter and join our Facebook Page or contact us Gmail, Linkedin, etc