You know, theiPhonealways has its charm. In addition to having an aesthetic appearance loved by millions of users, theApplemobile phone has ease of management never seen in other smartphones and How to create a Quick linking of a PDF file on the iPhone home page
For example,on iPhone, you can convert a photo to a PDF file directly with the Photos app. Speaking ofPDF, today we will focus on a very useful feature of these phones.
In fact, on your iPhone, you can create quick links, which allow you to access content directly from thescreen main, without having to look for it in the maze of the device’s memory.
Is it also possible with PDF files? Of course yes. Many people have, for example, the Green Pass in this format.
Having it handy directly on the iPhone home page is a very useful aspect, given the frequency with which we are asked to show it.
Precisely for this reason, let’s find out together how to insert a PDF document on the main screen of the iPhone.
In this guide, we will propose two tutorials, for the latest two versions of iOS.
Quick linking of a PDF file for iOS 15
- Access theQuick Commandsapp , present on the home page of your iPhone;
- Select the ⋯ symbol next to one of the quick commands available;
- Now click on the symbol to openDetails;
- SelectAdd to home screen;
- Choose from the following options:
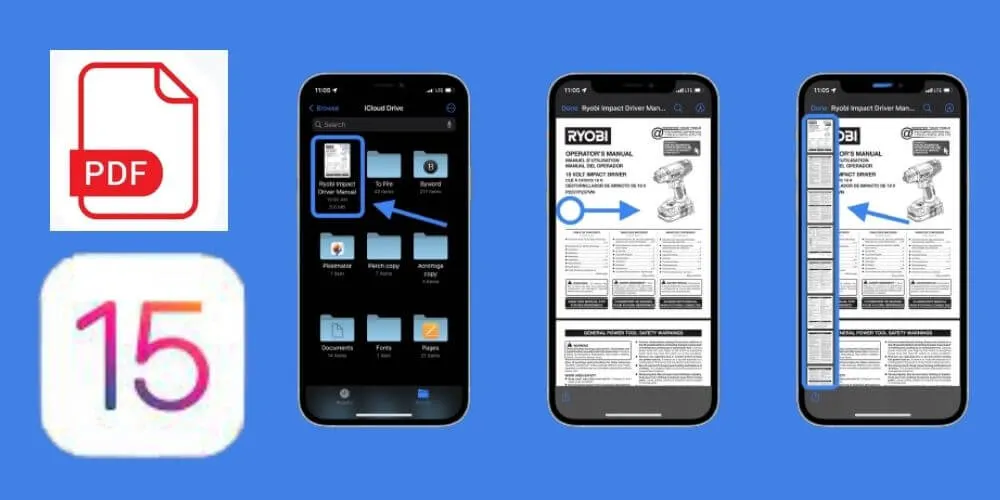
- Take a picture;
- Choose a photo;
- Choose the file.
- In our case, select the third option;
- Click on the PDF file you want to add to your iPhone screen;
- SelectAddand that’s it.
Quick linking of a PDF file for iOS 14
- Access the Quick Commands app, present on the home page of your iPhone;
- Select the ⋯ symbol next to one of the quick commands available;
- Now click on the ⋯ symbol again to open Details;
- SelectAdd to home screen;
- Choose from the following options:
- Take a picture;
- Choose a photo;
- Choose the file.
Read Also : Best PDF Editing Programs 2021
- In our case, select the third option;
- Click on the PDF file you want to add to your iPhone screen;
- Select Add and that’s it.
Although the two tutorials are similar, it is necessary to distinguish them, especially as regards the symbols on which to click in order to take advantage of this feature.
Once you have carried out this procedure, on the home screen there will bea quick linkto the PDF file, in order to have it always and in any case at hand, like any mobile application.
We are always open to your problems, questions, and suggestions, so feel free to Comment on us by filling this. This is a free service that we offer, We read every message we receive.
Tell those we helped by sharing our posts with friends or just liking toFollow us onInstagram,Twitterand join ourFacebookPage or contact us onGmail,Linkedin, etc


