Increase FPS Through Windows Settings – The latest games are currently able to produce a very high-quality graphic display. Unfortunately, the smooth image quality cannot be enjoyed if the frame rate per second (FPS) has decreased.
Table of Contents
Increase FPS Through Windows Settings
Usually, gamers will use a game booster application to increase FPS. But, it turns out that there are ways to increase fps without having to use additional applications.
Then, how? So before getting into the tips, it’s a good idea to get acquainted with FPS first.
What isFPS?
Before knowing how to increase FPS on Windows, at least you must first understand what FPS is.
FPS is a unit of measure of performance generated by the screen and its calculation is derived from scanning the screen every second.
This condition is a count of how many times the image is refreshed for each second.
The important thing that you must remember is that the higher the FPS, the smoother the graphics that appear on the screen.
Therefore, if the FPS is low, it is certain that the resulting image will not be smooth, so it can interfere with your activities when using a PC or laptop.
Then, what are the ways you can do to increase the FPS onWindows?
1.Updatedrivers
Drivers aresoftwareinterfaces or liaisons between applications andhardwareon laptops or PCs.
With these drivers, the installedhardware can run optimally.It is not uncommon for computer users to ignoredriver updateson their devices.
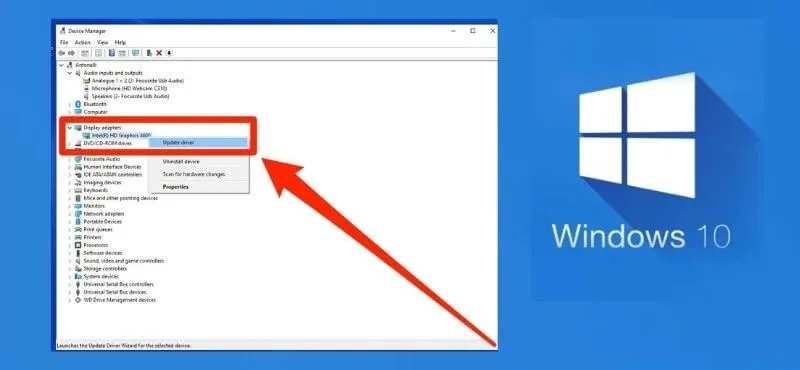
In fact, hardwaredevelopers providedriverupdates to improve performance optimally.Well, if you don’t update driversregularly , it could be the cause of the FPS being decreased.
Therefore, try updating thedriverson your Windows, whether it’s the processor or the graphics card.
2. Close unneeded apps
Certainsoftware, especially games, require a fairly highresource .Therefore, try closing other applications that you really don’t need to generate moreresources.
You can close the application via theTask Manager. To do this, press CTRL + Shift + Esc, then click on theProcessestab to see which applications are using high resources. Close the application if you are not using it.
3. Defrag the hard disk
The next way to increase FPS in Windows is to defrag the hard drive. Not many people know that if you want to fix FPS on a Windows-based PC or laptop, regular defrag is highly recommended.
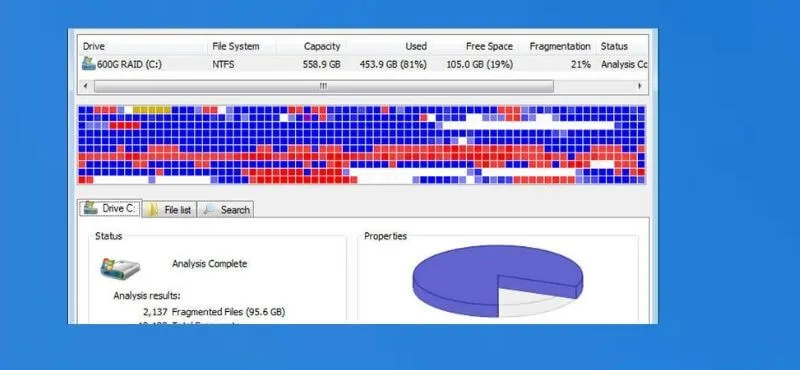
To do so, typedefragin the Search field and clickDefragment and Optimize Drives. Make sure you do it regularly so that the FPS on the device system can remain stable.
It’s just that, if you use an SSD, it’s better not to do it because it can damage the SSD.
4. Setting Power Options
Windows has a setting called Power Options, which they usually turn on by default on laptops, which is useful for managing things related to battery power consumption. Well, if you want to increase FPS, you better do this one setting.
In default mode, Windows automatically uses balance power consumption. In this setting, the system will balance its battery power consumption with its performance.
With that mode, don’t be surprised if playing games or running certain heavy applications will not be optimal.
To fix this, it’s a good idea to set the Power Options to High Performance so that the device runs more optimally. To do this, click Settings > System > Power, then select Additional Power Settings.
5. Turn offVisual Effects
Turning offvisual effectsis the last way to increase FPS in Windows. Windows does bring a lot of effects by default.
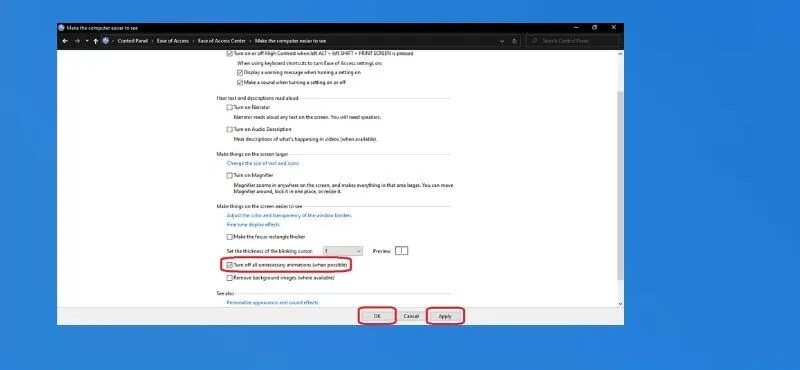
Of course, the more effects that are used, the more burdensome system performance will be, especially if the installedhardwareis less powerful.
For this reason, you should turn off the effects in Windows in order to improve hardware performance, especially for low-spec devices.
To do this, typeperformancein the Search field, then selectAdjust the appearance and performance of Windows. After that clickAdjust for best performance, and click Ok.
Well, that’s how to increase FPS on Windows which of course you can do easily. With the right FPS settings, the graphics performance on your PC or laptop will be stable and smooth.
Playing games or opening any heavy application is definitely not a problem anymore, right?
Hopefully, you are like these How to Increase FPS Through Windows Settings and we are always open to your problems, questions, and suggestions, so feel free to Comment on us by filling this.
This is a free service that we offer, We read every message we receive. Tell those we helped by sharing our posts with friends


