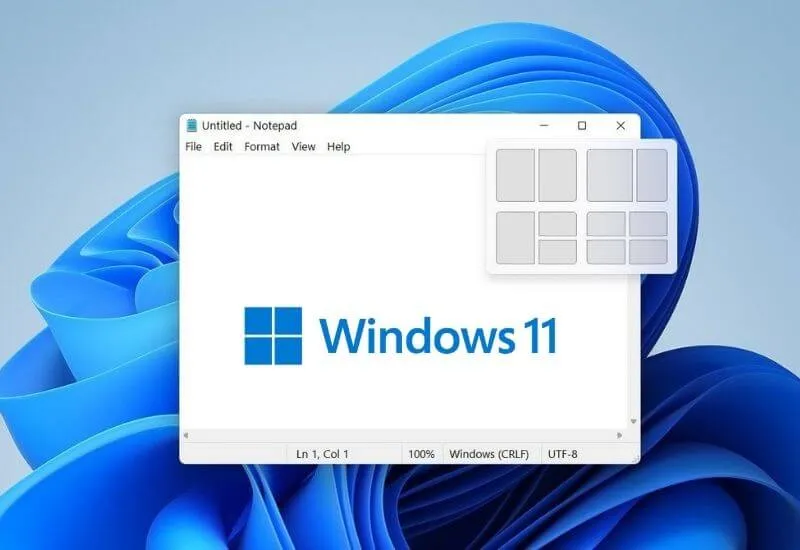How to split the monitor with Windows 11 – Are you a Content Creator and are you creating yourideal workstationto create Videos or Gaming like a true “Pro” but you don’t know how to split the Monitor?
Have you already bought your supercomputer and two beautiful state-of-the-art Monitors but can’t find the settings tosplit the Desktop in half?
Don’t worry, I’ll help you! Here I will show youhow to split the monitor withWindows 11.
Splitting the Desktop in two and transferring it to two different Monitorsis the first thing a good content creator on the web should do, also to be more professional as you can adopt new ways of working.
With the same software you can operate on two different screens, and this is useful both with Video Editing programs,
Both for those who stream or simply for those who play online. But let’s see immediately how to do it specifically.
1 How to split the monitor with Windows 11
2 How to connect two monitors to your computer
3 How to connect two Monitors to PC on Windows
How to split the monitor with Windows 11
So let’s seehow to use two monitorsand divide the desktop in half. What we are going to see is, in the beginning, the Hardware part and then the software part in the Windows 11 settings.
How to connect two monitors to the computer
To physically connect two monitors to your computer, look behind your PC and see if you have the integrated graphics card or a separate graphics card.
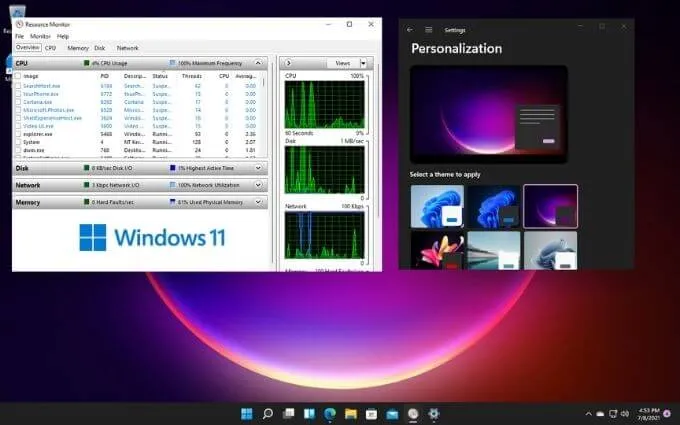
Theintegrated graphics cardwill have HDMI, DVI, or the “old mount” connections for the monitor, vertically, while theseparate graphics cardwill have them below, horizontally.
I recommend connecting the main monitor to the more modern sockets(HDMI) and the secondarymonitorto the older ones.
How to connect two monitors to the PC on Windows
Once the real physical connection of the two monitors to the PC has been made, both preferably HDMI, we doubleset the screen splitting through the Windows 11 settings.
To do this,click with the right mouse button on theWindowsDesktopand, from the menu that appears,select”Display settings“.
You will immediately be taken to the dual monitor adjustment screen. If you do not see the two monitors, make sure that everything is connected perfectly and that the power plug of the screens is inserted.
If you see only one monitor activedespite both of them being turned on and connected,click on“Extend these screens”, which you will find by clicking on thebutton next to“Identify” at the bottom right of the pane of the screen.
So you split the Desktop in half across the two monitors!If you want to adjust the position of the Monitors, hold down the mouse on one of them (in the pane of the screen) anddrag it next to or on top of the other, depending on the position you prefer.
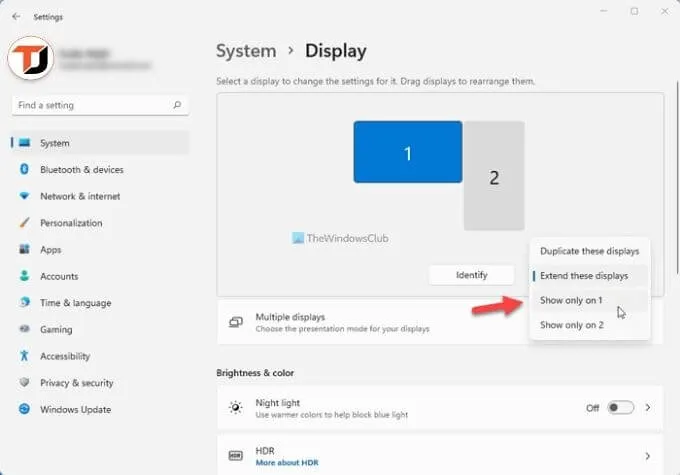
The other options you are left with are ”Display only screen number 1,only number 2orduplicate desktopon both screens”.
We are always open to your problems, questions, and suggestions, so feel free to Comment on us by filling this. This is a free service that we offer, We read every message we receive.
Tell those we helped by sharing our posts with friends or just liking to Follow us on Instagram, Twitter and join our Facebook Page or contact us Gmail, Linkedin, etc