How to Transfer Photos from Phone to Laptop – If you often take photos or videos using a smartphone, of course, it will make your Android smartphone memory full. But don’t worry, you can overcome this by backing up your photos or files to your laptop.
There are lots of ways that you can do to transfer photos from your cellphone to your laptops, such as via Bluetooth, USB cable, and many others. You can choose one of the methods below which suits you best.
Table of Contents
How to transfer photos from phone to laptop
list of contents
- How to Transfer Photos from HP to Laptop
- 1. Data Cable
- 2. Flashdisk
- 3. Google Drive
- 4. Micro SD
- 5. Bluetooth
- 6. E-mail
- 7. Dropbox
- 8. Windows Photo App
- Closing
How to transfer photos from phone to laptop
The following are some ways to transfer photos to Laptop, among others.
1. Data Cable
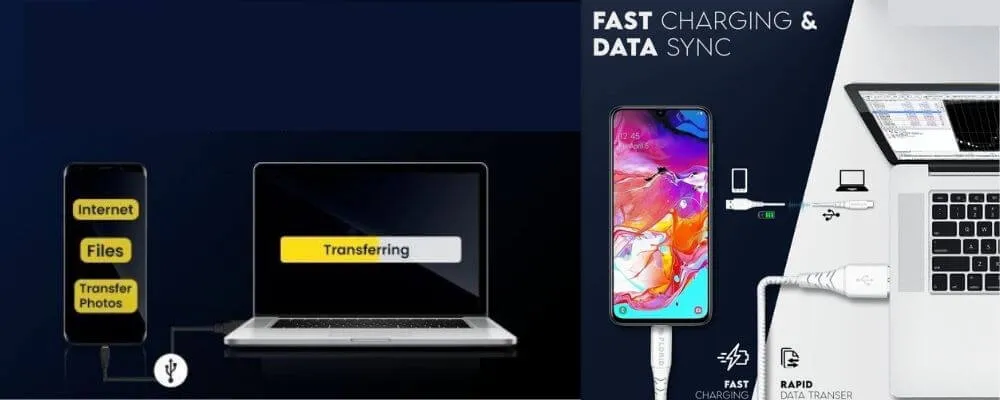
Using a data cable is the easiest way you can transfer photos from your cellphone to a laptop. For how you just plug in the USB cable from the cellphone and then connect it to the port on the laptop. You need to remember, you should use the default data cable from HP.
So, here’s how to transfer photos from cellphone to laptop, take a good look.
1. Plug your phone into the laptop using a USB cable first.
2. After that a notification of storage settings will appear on your smartphone. Please select the File Transfer option .
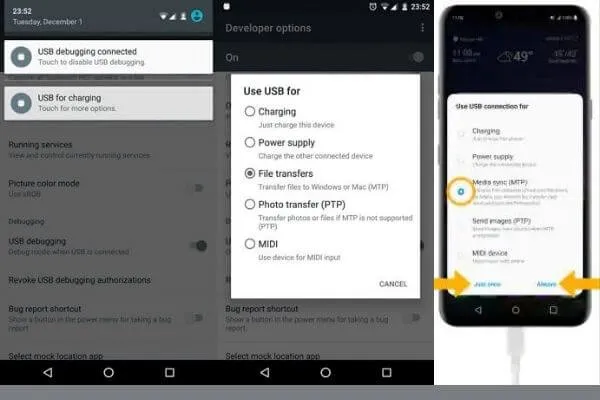
3. Then your smartphone storage will automatically be detected by your laptop. Generally your smartphone storage is located in File Explorer >> Internal Storage >> DCIM >> Camera .
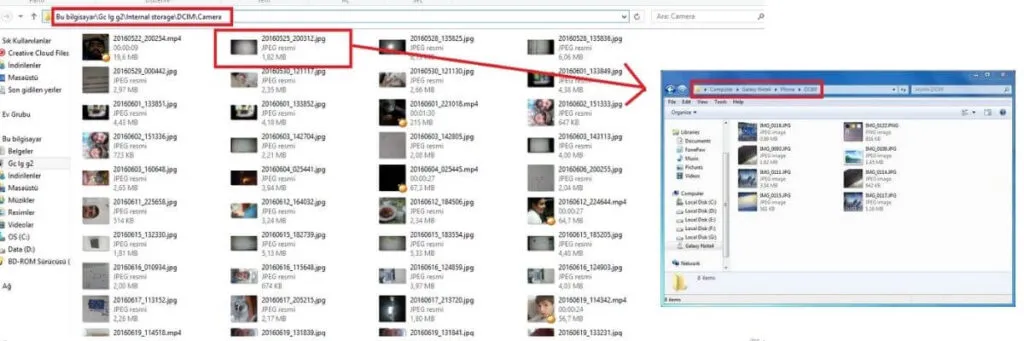
4. Find and copy the photo file that you want to transfer to the laptop.
5. After that paste the photos earlier to your laptop storage.
Make sure the data cable you are using supports file transfer, because there are some cases where the cable does not support file transfer .
2. Flashdisk
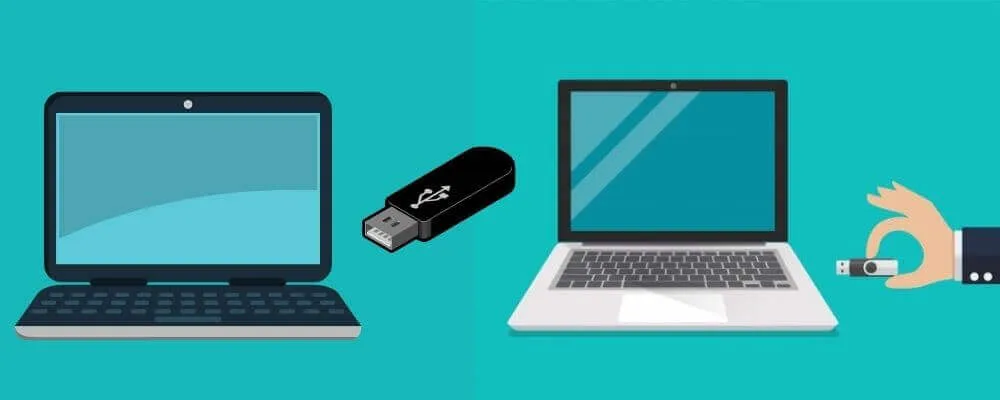
Flashdisk is one of the alternative options for transferring your photos from smartphone devices to laptops with Windows, Linux or Apple operating systems.
But if you use this method, you must have an OTG cable to connect the flash drive to the smartphone.
In addition, if you use this method, you have to do 2x the work. This is because we have to move photos from the smartphone to the flash, then proceed to move the flash to the laptop.
But the advantage of using this method is that you don’t need internet access.
3. Google Drive
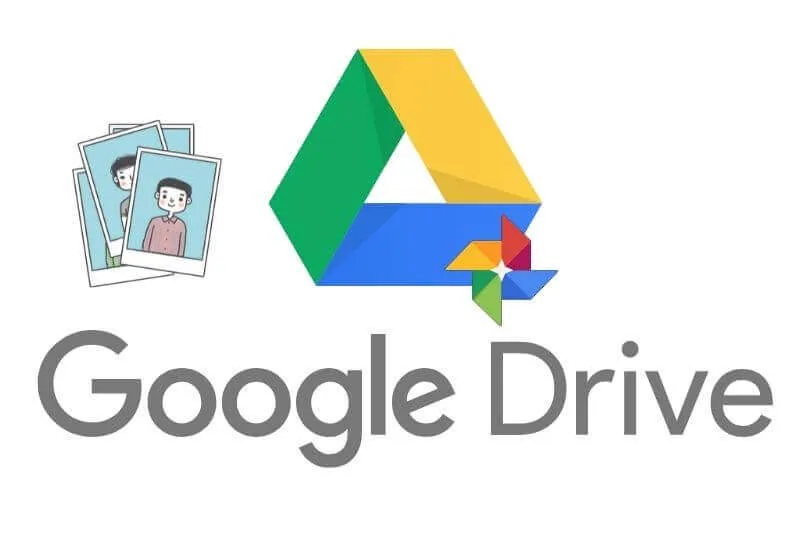
The third way to move photos from a cellphone to a laptop is to use Google Drive. You can use this service for free, to get this service you only need to register for a Google account.
The advantage of Google Drive is that we can access and store various files anywhere and anytime, but of course you need internet access.
You can use Google Drive for free but with a storage limit of 15 GB only. This size is enough to back up your photos.
Also Read:How to upload photos to Google Drive on Android
4. Micro SD

Besides being able to use a flash, you can also use a micro SD. This method can also backup your photos, if your smartphone’s internal storage doesn’t fit anymore.
But if you want to use this method, you must have a card reader so that the micro sd can be read on a laptop/pc device.
5. Bluetooth
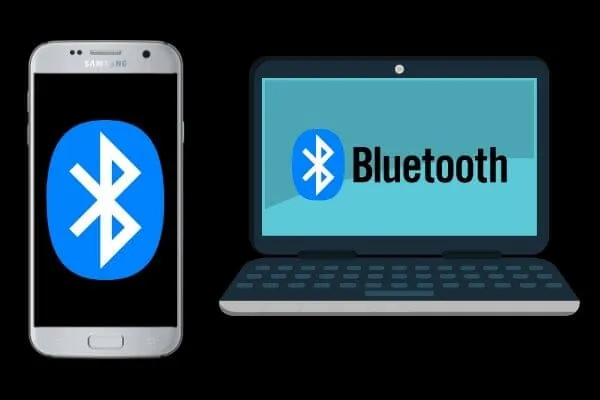
Bluetooth is one of the useful features for transferring files wirelessly, actually this feature is one that has been around for a long time, even before the popular android Smartphones.
Besides being used to transfer files between cellphones, Bluetooth can also be used to transfer files from cellphones to laptops. But the condition is that both devices must already support the Bluetooth feature.
The following is how to connect a cellphone device to a laptop with Bluetooth.
1. Click start menu >> settings >> devices >> Bluetooth & Other Devices .
2. After that activate Bluetooth .
6. E-mail
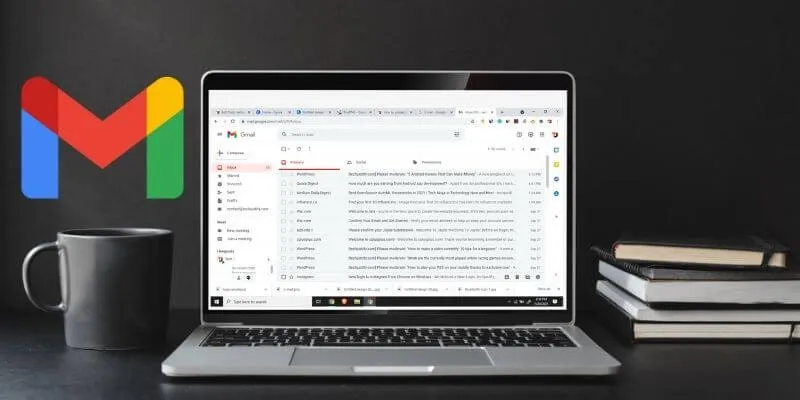
What if you don’t have a micro sd, flash drive, data cable? You can send your photos by e-mail. The method is very easy, you just follow the steps below.
1. Open the E-mail application on your smartphone.
2. After that click on the Write button in the lower right corner.
3. After that in the column that you must complete.
- To , fill in the field with your own email address.
- Subject , just leave it blank.
- Fill in Email , just leave it blank.
4. After that, attach the photo file that you want to send by clicking the pin icon in the upper right corner.
5. After that select the photo you want to send, then a preview of the photo you want to send will appear .
6. Then send the email.
Also Read:How to cartoonize your face and Photo
7. Dropbox
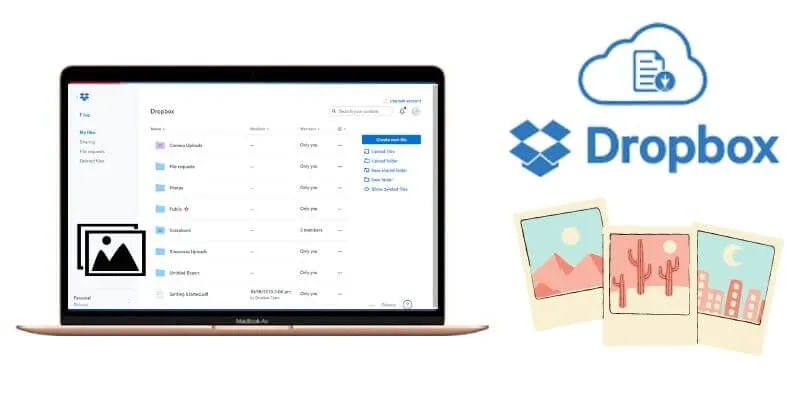
In the previous method I discussed about Google Drive. But if you feel that Google Drive is not enough for your needs, you can use Dropbox as an alternative option
Dropbox is a cloud-based data storage service, this service is similar to Google Drive. To back up photos to this platform is very easy, here’s how.
- Download the Dropbox application on smartphones and laptops.
- After that, enter the application or software, then create an account on the dropbox platform.
- After that upload the photo by clicking the plus symbol (+) in the bottom corner.
- Wait for the upload process to complete.
8. Windows Photo App
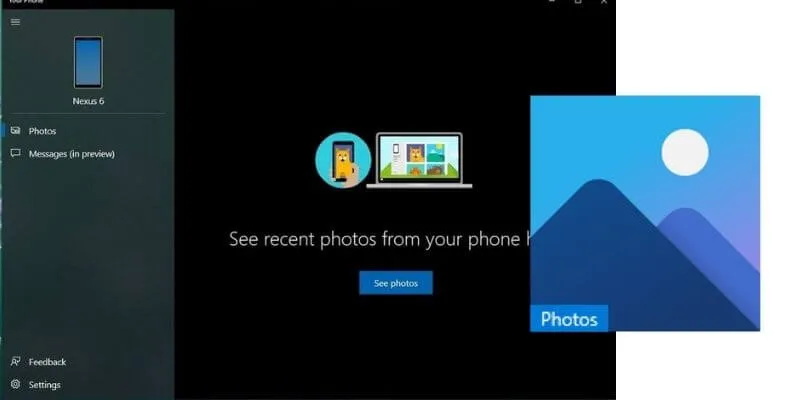
You can use this one method on an iPhone, here is how to use the windows photo app, take a good look.
- Connect your iPhone with your laptop using a USB data cable.
- After that, allow the laptop device to access the cellphone, the way you can simply unlock your iPhone.
- Then open Windows Photo on your laptop.
- After that select import from USB devices ( Import from USB devices) .
- Then follow the steps on the laptop screen to transfer photos from iPhone to laptop.
Closing
So, those are some ways solve this How to transfer photos from phone to laptop. Hopefully the 8 ways above that we share can be useful information for you.
Actually there are many other ways, but on this occasion we will only discuss 8 of them. If you are still confused, please write your questions in the comments column.
We are always open to your problems, questions, and suggestions, so feel free to Comment on us by filling this. This is a free service that we offer, We read every message we receive. Tell those we helped by sharing our posts with friends or just liking to Follow us on Instagram, Twitter and join our Facebook Page or contact us on Gmail, Linkedin, etc


