Maybe some of you have experienced accidentally deleting files on your flash drive or on your laptop/pc HDD. Of course, this creates panic, especially if the deleted file is an important file. there a solution How to Recover deleted files from USB free online
Actually, you can restore deleted files easily in theRecycle Bin, but what if we delete the files permanently? Don’t worry, the file can still be restored by using some of the tips that we will share below.
The tips that we will share below can be used for HDD or Flashdrive storage. Therefore, do not rush to format on your flash.
list of contents
- 5 Ways to Recover deleted files from USB free online
- 1. Open Hidden Folder
- 2. Using Command Prompt
- 3. Using EaseUS Data Recovery
- 4. Using PC Inspector File Recovery
- 5. Using Recuva Software
Table of Contents
5 Ways to Recover deleted files from USB free online

You can use the method below on the Windows 7, Windows 8, and Windows 10 operating systems. Here’s how, listen carefully.
1. Open Hidden Folder

The first step you can do is to open the hidden folder first. This is because the file you are looking for is not necessarily deleted.
Therefore, follow the steps below to make sure the file is deleted or not.
- Click theWindowskey+ Eon the keyboard.
- Then click theOrganizemenu in the upper left corner.
- After that selectFolder and Search.
- Then theFolder Optionswindow will appear , move to theViewtab .
- Then find and click theHidden files and foldersoption , and check theShow hidden files, folders, and drivesoption .
- ClickApply.
After that, you can see whether the file you are looking for has appeared or not. Files that are hidden will be gray like a shadow.
If in the above method the file has appeared, please follow the method below to make the file displayed.
- Right-click on the folder/file to be formatted.
- After that selectProperties.
- Then the properties window will appear, anduncheck hidden.
- Click ok, then the file will automatically return to its original format.
2. Using Command Prompt
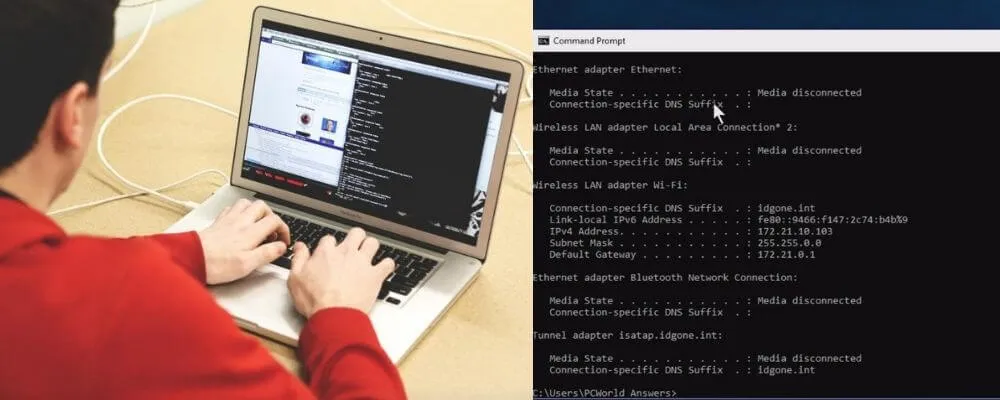
If the first method the file you are looking for does not appear, then please use this second method. This method is a way to restore deleted files on the flash without using additional software.
To do this method is very easy, please follow the steps below.
- Click theStartmenu and then typecmdin the search box.
- When the CMD window appears, typeCDand then press enter.
- Type the address of the driver where the flash you are looking for. For example, if the flash drive appears on drive G, then typeG:then press enter.
- Then typeATTRIB *.* -S -H -R /S /Dthen press enter.
- After that all hidden files will reappear.
Also Read:How to back up your smartphone
3. Using EaseUS Data Recovery
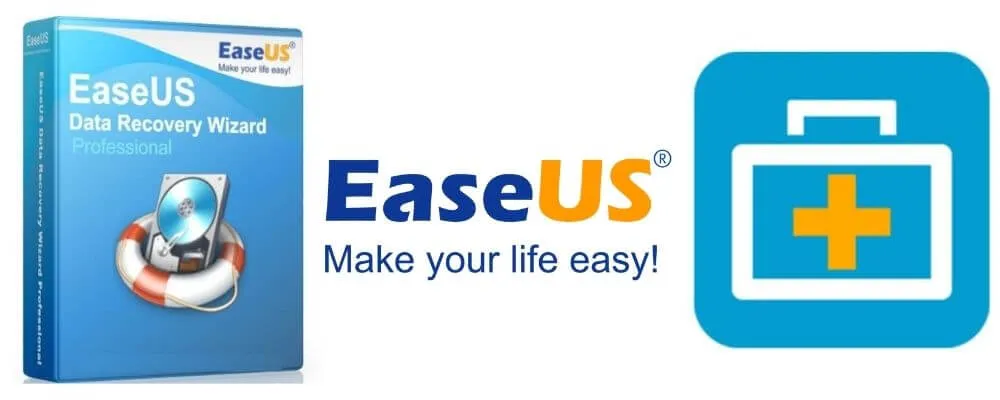
EaseUS Data Recovery is one of the third party software that can restore deleted or lost files in various storages such as HDD, SSD, Flashdisk and so on.
You can download this software for free on the internet or clickhere. If the software has been successfully installed, please follow the steps below.
- Open the software on your PC/Laptop.
- After that select the location of the drive to be searched.
- Then EaseUS Data Recovery will automaticallyscan thedrive.
- After thescanningprocess is complete , a selection of files will appear that you can recover.
- Click the check on the file you want toRecovery, and then click Recover.
- After that, select the location where you want to save the lost file. Then clickOK.
- Then clickSaveand the file will return to where you wanted to go.
- Finished.
4. Using PC Inspector File Recovery
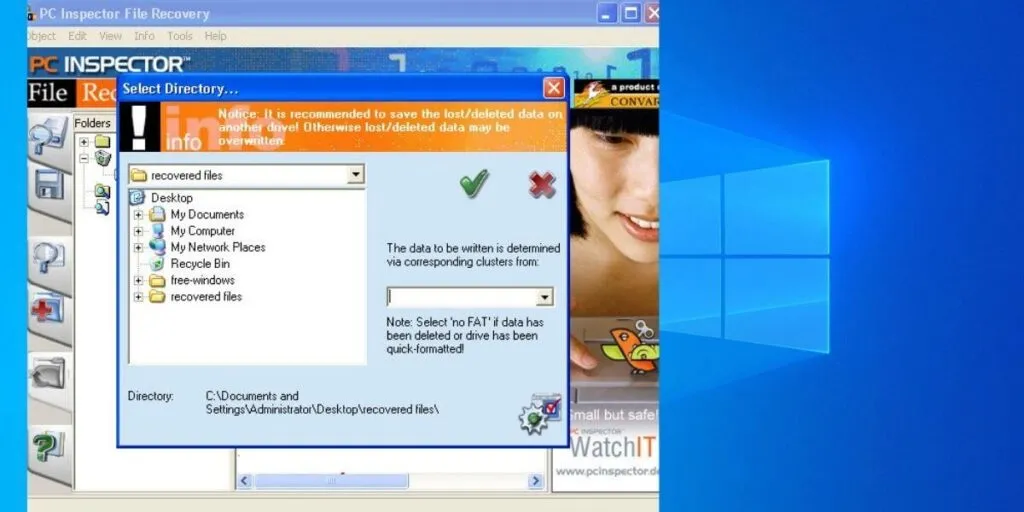
PC Inspectory File Recovery is an application for recovering files on a PC. You can download this application for free on the internet or clickhere.
If it has been successfully downloaded and installed, please follow the steps below.
- Open the PC Inspector File Recovery software.
- Then select theRecovery Deleted Filemenu and select the drive where you want to find the file. For example, if the flash is on drive G, then select drive G and then click the green check.
- Automatically, the software will perform thescanningprocess . Then after the file scanning process is complete, the deleted or hidden files will appear.
- Then select the file you want to restore, the method is quite easy you just need toright clickand selectSave to.
- Wait for the process to finish.
Also Read: How to upload photos to Google Drive on Android
5. Using Recuva Software
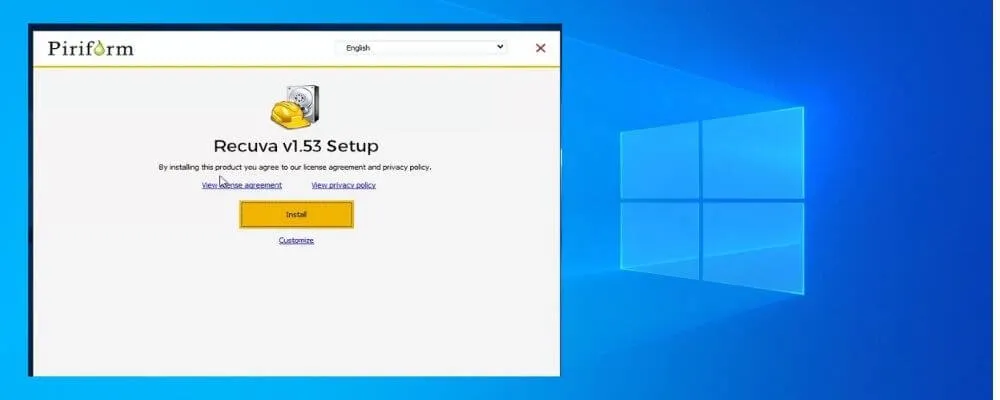
How to restore deleted files on the last flash using Recuva.Recuva is a software to restore deleted files on PC.
You can download this software for free on the internet or clickhere. If it has been successfully installed, please follow the steps below.
- Open the Recuvasoftwareon your PC/Laptop.
- then select the type of file you want torecoversuch as music, documents, pictures, videos and so on. If you want to scan all files, please select All Files.
- After that Recuva will ask for the location of the file you want to scan. If the location of the file is on the flash, then select the location of the flash in theIn a Specific Locationoption . If you are not sure about the drive location, please selectI’m not Sure, Recuva will scan all files on the laptop.
- ClickNextto perform theScanningprocess .
- Then the missing or deleted files will appear. Then select the files to be restored then clickRecover.
- Select a storage location for the files you are recovering.
- Wait for the recovery process to complete.
- Check the storage that you selected earlier, it will display the file that you recovered earlier.
So, those are some ways to restore deleted files on a flash drive. If you experience problems, please write your questions in the comments column.
We are always open to your problems, questions, and suggestions, so feel free to Comment on us by filling this. This is a free service that we offer, We read every message we receive. Tell those we helped by sharing our posts with friends or just liking toFollow us onInstagram,Twitterand join ourFacebookPage or contact us onGmail,Linkedin, etc


