How to dictate on Google Docs Voice typing – You often useGoogle Docsto write your texts, and you feel very comfortable with it. Now, however, you would like to speed up your work a bit and you thought that dictating the texts by voice could be a great way to do it: the problem is that you have not the faintest idea how to do it.
How do you say? Is this actually the case? So don’t worry: in the following lines, I will explain how to dictate on Google Docs quickly and easily using both the functionality integrated into the famous “big G” service, and the dictation functions present “standard” in PC operating systems. , smartphone and tablet.
I bet you can’t wait to find out more, right? Then sit down comfortably, carefully read all the procedures that I will show you in the next chapters, and put them into practice.
I am sure you will find everything you need to achieve your goal! I just have to wish you a good reading and, above all, a good job
Table of Contents
How to dictate on Google Docs From PC

If you want to knowhow to dictate on Google Docsusing yourcomputer, in the next chapters I will explain how to do this on both Windows and macOS.
I remind you that to use dictation on a PC, you must first connect amicrophoneto the latter. If, on the other hand, your computer is not equipped with a microphone. Finally, I remind you that to use Google Docs you need to have a Google account.
Voice typing of Documents
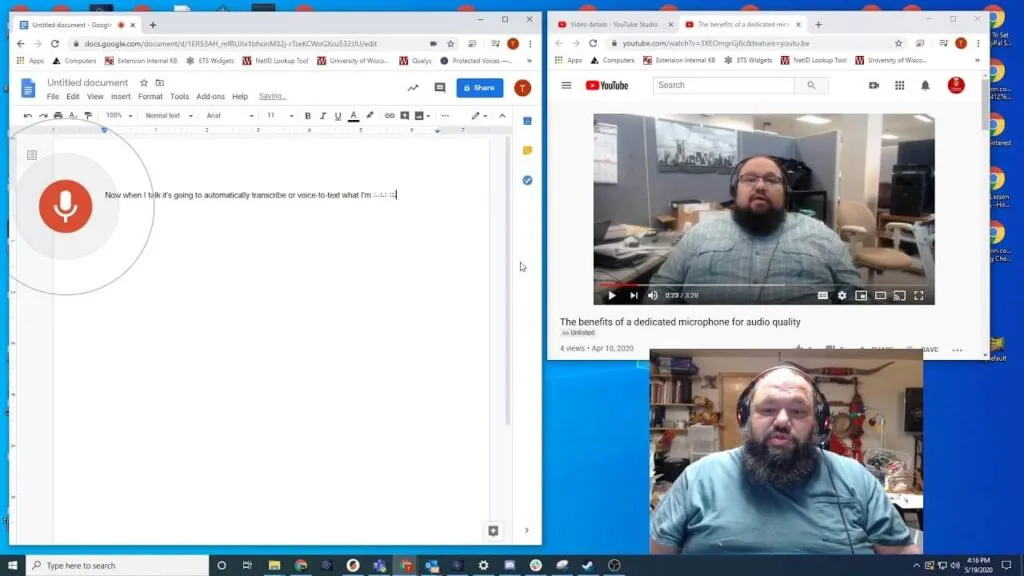
Google Docshas a native feature, calledVoice Typing, which allows you to dictate within the spreadsheet without using third-party tools. However, this feature is only available onGoogle Chrome:
Having said that, start theGoogle Chromebrowser and go tothe Google Docs home page. In case you are asked, then log in with your Google account and click on the Empty item, if you want to create a new document, or click on the name of an existing document, to open it.
To start using the dictation feature, click on theToolsitem (at the top) and, in the menu that is shown to you, select the VoiceTypingitem. If you have followed the above procedure to the letter, you will be shown a new small panel.
Using the drop-down menu in the latter, you can select the language for speech recognition and vocabulary; to start dictation instead, press onthe microphone iconand start speaking into the microphone to transcribe what you are saying on the document.
When you press the microphone icon, Chrome may ask for your consent (which you must give) to access the microphone on your computer. To stop dictating, press themicrophone iconagain. It was easy, wasn’t it?
Voice Dictation in Windows 10
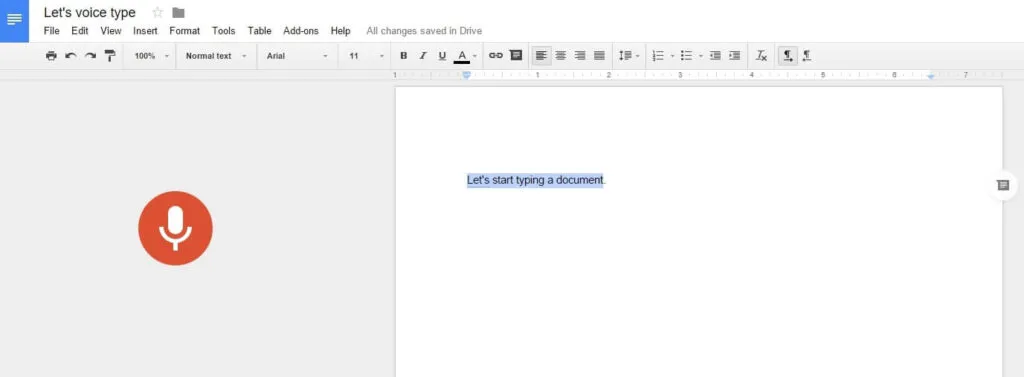
OnWindows 10 thereis a “standard” feature for dictation, which you can also use onGoogle Docsin case you do not want to take advantage of the integrated functionality
Windows 10 dictation shortcut
The dictation feature of Windows 10 is already active and can be recalled at any time: all you have to do is press the key combinationWindows + Hon your computer keyboard, to open a new small panel in the upper edge of the screen.
At this point, after opening a sheet in Google Docs, press onthe microphone iconpresent in the Windows 10 dictation toolbar and start speaking into the microphone, to transcribe what you are saying.
How to dictate on Google Docs on MacOS dictation
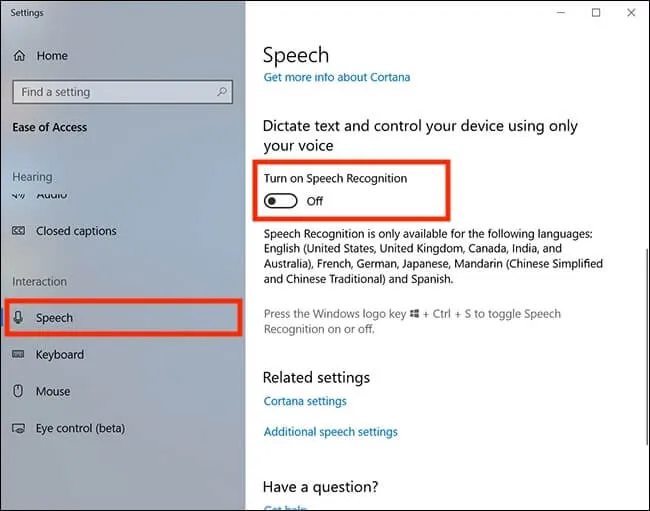
A built-in dictation system is available onmacOS. By default, it is not enabled, but you can easily fix it by going to the System Preferences panel (the gear icon located in the Dock bar ), selecting the Keyboard item from the window that opens, and clicking on the Dictation tab.
Now, check theYesbox, to enable dictation. Also make sure to carefully review the hotkey to activate this feature, which you can also change via the Abbreviation drop-down menu.
At this point, all you have to do is activate the dictation mode combination, open a small box, and start speaking to transcribe what you say (after pressing themicrophone icon). However, I warn you that this feature may not work in Google Docs.
Read Also: How to Convert Text to Voice for YouTube Video (Easy)
How to use Google Voice on your PC desktop?
For that reason, you can still dictate toDocsusing the native functionality available withGoogle Chrome, which I told you about in a previous chapter.
How to dictate on Google Docs From Smartphones and Tablets
Are you using a smartphone or tablet and want to knowhow to dictate on Google Docs? In this case, in the next chapters, I will explain how to use the built-in features of the Android and iOS / iPad OS operating systems.
Android
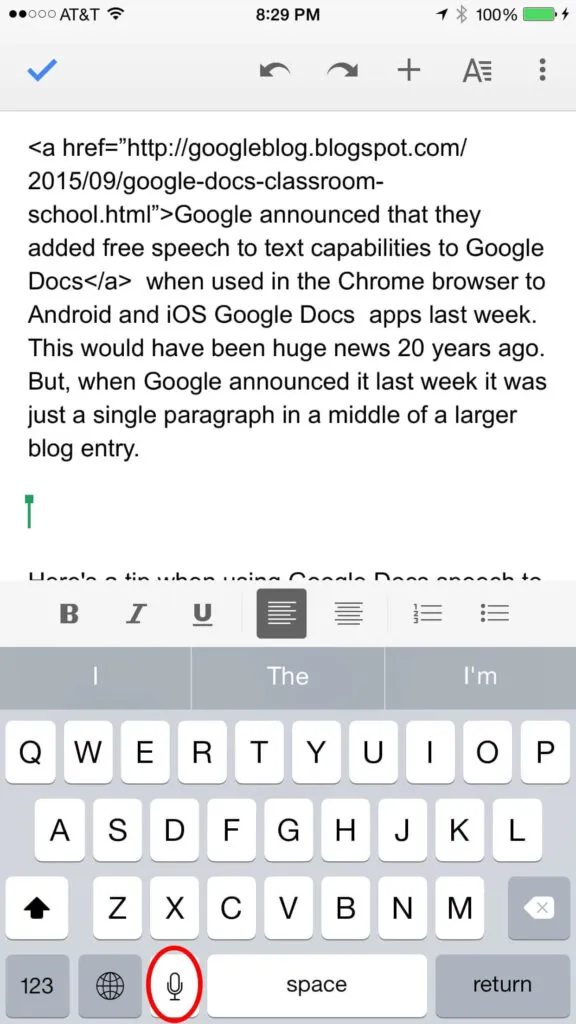
Dictation functionality is available onAndroidsmartphones and tablets via the keyboard app active on the device. Probably not all virtual keyboards are equipped with this feature, but surelyGoogle’s GboardandMicrosoft’s SwiftKeycan come to your aid in this regard.
First of all, regardless of which of the two apps you use, you need to activate the dictation feature, as I show you below.
Gboard: start the Gboard app, select the VoiceTypingitem and move the appropriate lever toON.
SwiftKey: start the SwiftKey app, selectComplex Insertionand move the appropriate lever on the screen toON.
Now, after enabling the keyboard dictation function, call the latter within theGoogle Docs appand then pressthe microphone icon: in theGboardkeyboard,itis located in the upper right area, while in the keyboardSwiftKeyis located on thecommakey.
Read Also: Voice to Text Converting Software for PC Free | 2022
How to Translate PDF Documents Online Scan
Therefore, you will have to keep pressing this key until the dictation is activated. A tap on this feature will result in its deactivation.
How to dictate on Google Docs iOS & iPadOS
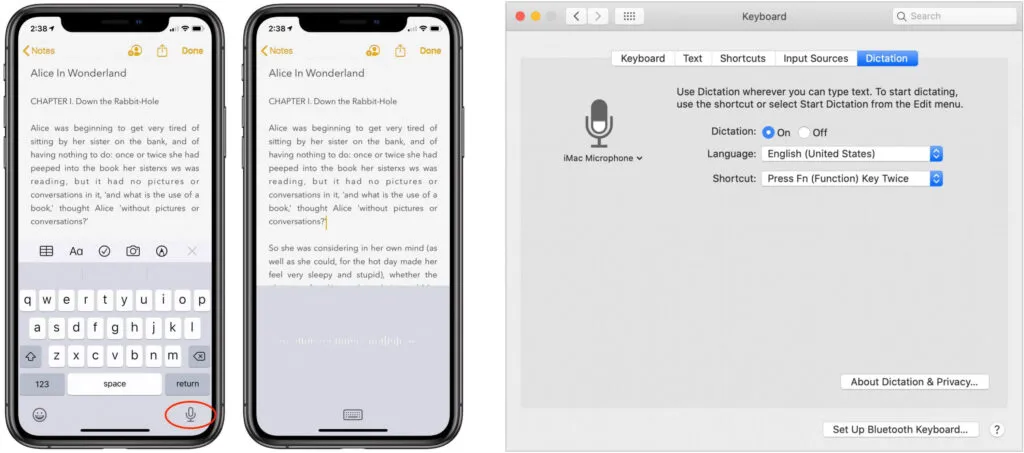
The GoogleDocsapp is also available foriPhone and iPad. In case you want to dictate a document via it, you can use the built-in dictation feature in iOS / iPadOS.
If you are not sure if this feature is activated on your device, start theSettingsapp and select theGeneral> Keyboards items. At this point, make sure the toggle next to Enable Dictation is set to ON.
Now, you just have to start theGoogle Docsapp and open any document. Place the pointer anywhere on the sheet with a tap, to call up the virtual keyboard.
Nowpress the microphone iconat the bottom, next to thespace bar, to immediately start dictation. You can stop it at any time by pressing thekeyboard iconin the bottom pane.
If you want to stay up to date,follow us onInstagram, and Twitter.If you want to receive support for any questions or problems, join ourFacebookPage or contact us onGmail,Linkedin, etc


