How to enable or disable keyboard autocorrect: typing settings – The smartphone’s autocorrectis quite a useful tool when writing in the chat, as it automatically corrects certain spelling errors.
However, it can sometimes be somewhat annoying, as ittends to replace unfamiliar words or terms, making it necessary to rewrite the message.
Luckily, it can be disabled to avoid this type ofcell phoneproblem.
That is why, in the following article, we explainhow to deactivate autocorrect on mobile, in some of the most popular applications for Android.
These are the Gboard (Google Keyboard) and SwiftKey, in addition, it shows how to disable this functionin Samsung and Huawei Smartphones,
Which incorporate their own keyboard in their system. It is worth mentioning that, in any of the cases, the procedure to follow is basically the same.
- Turns the dictionary function on and off
- Of the system
- From Gboard (Google Keyboard)
- SwiftKey
- Huawei Smartphones
- On Samsung Smartphones
- Add or remove words in your personal dictionary
- Other keyboard configurations
Table of Contents
Turns the dictionary function on and off
Activating or deactivating the automatic correction functionon the mobile is very simple, as it is possible to do itfrom the keyboard itself (Gboard and SwiftKey) or using thephone’ssettings menu.
Now, in the case of Samsung or Huawei cell phones, turning on and off the Swipe Keyboard autocorrect is also possible and simple to achieve.
Of the system
Every Android Smartphone brings with it the autocorrect function, whichcan be deactivated from theequipmentsettings menu,following the instructions mentioned below.
It should be noted that the route to follow may vary slightly on each computer, depending on the model or version of the Operating System of the same.
- Go to ”Settings”.
- Swipe until you find ”System” and click on it.
- Note: on some devices it may be in ”Advanced settings“.
- Press ”Languages and input” (Language and text input
- Pull down the ”Advanced” menu and select ”Spell checker.”
Finally, you mustclick on the lever to deactivate theAndroidautocorrect. In this way, the automatic checker will be disabled and will stop replacing words or terms as you type.
From Gboard (Google Keyboard)
The steps to be followed todeactivate or activate automatic correction on the Google keyboardare explained below, from the app itself.
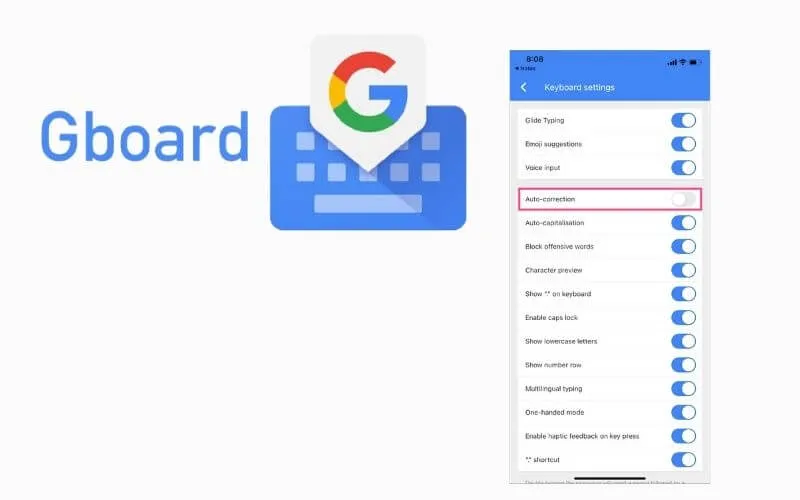
- Open any applicationthat allows the keyboard to be displayed.
- Click on the Google icon(the button with the letter “G”).
- Click on thecogwheel or gear button
- Select ”Spell check“.
- Slide until you find the option ”Automatic correction”and deactivate the leverby pressing on it.
By following these guidelines, you can disable Gboard’s automatic correction from its own settings menu.
It should be clarified that toactivate this function again, yousimplyhave to follow the same procedurein reverse. That is, move the lever again in step 5, so that it is blue.
Now, if you want todo it from the mobile settings menu, you must enter the pathSettings> System> Languages and input> Virtual keyboard> Gboard> Spell correction.
Once there, you mustdeactivate the “Automatic correction” lever, in this way the autocorrect will be disabled. However, it can be activated again by following the same procedure.
SwiftKey
The SwiftKey keyboard also incorporates an automatic corrector thatcan be easily disabled, eitherfrom the options menu of the app itself or by entering thesystemsettings.
Therefore, the steps necessary in each case are described below.
- Click on thebutton with the parallel arrows
Click onthe button with the three ellipsis(…).
Select ”Settings.”
Press ”Write.”
Click on ”Writing and autocorrect” in the next window.
Deactivatethe “Auto Correct” lever .
Thiswill stop the SwiftKey autocorrect from working. It is worth mentioning thatthis is something that can be reversedat any time you want, you simply have to repeat the process in reverse. In other words, activating the “Auto-correct” lever again.
On the other hand, entering the pathSettings> Advanced settings> Language and text input> SwiftKey Beta keyboard> Writing> Writing and auto-correction, you can also disable automatic correction.
It is worth mentioning that, for this, it is necessary toslide the lever of the “Auto-correct” function, so that it is gray.
Huawei Smartphones
Huawei Smartphones come with their own “Swipe Huawei” keyboard, which has the auto-correct function. To deactivate it,a procedure similar to the one describedbelow must be followed:
- Open any applicationthat allows the keyboard to be displayed.
- Press and hold the button with the hand iconin the lower left corner of the screen to open the keyboard settings menu.
- Press ”Options“.
- Deactivatethe “Auto Correction” lever .
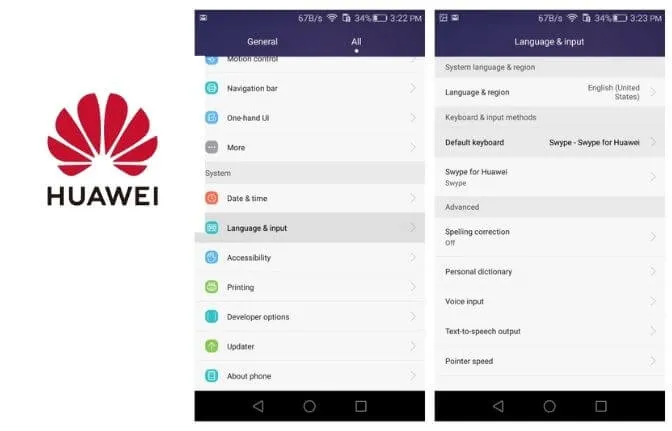
By doing so,the auto-correction of the mobile will be deactivated. However, if desired, it can be activated again by following the same steps in reverse.
On Samsung Smartphones
In the case of having a Samsung mobile,follow the instructions described belowto turn off the automatic correction function:
- Open any applicationthat allows the mobile keyboard to be displayed.
- Click on thecogwheel icon.
- Press ”Smart Typing“.
- Select ”Automatic Corrector“.
- Deactivate the lever of the languageset for the autocorrectby pressing on it.
In this way, you canturn off the autocorrect on Samsung Smartphones. It should be clarified that, to activate it again, it is enough to repeat the same procedure, but moving the lever to the right side.
Similarly, you candisable the predictive text option. This will prevent the phone from trying to fill in the text you are typing.
Add or remove words in your personal dictionary
One thing you can use to prevent the autocorrect from replacing words as you type is toadd them to your personal dictionary.
In this way, youavoid deactivating the automatic correction of the cell phone. Now, to do so, it is necessary to go to Settings> System> Languages and income> Advanced> Personal dictionary.
It is important to note that this may vary on each device, depending on its Android version or computer model.
Once there, it is necessary toclick on the “+” iconlocated in the upper right corner to add the word.
This will open a new window in which you must type the term in question and touch the green checkmark button in the lower right corner of the keyboard.
Then, all you have to do is go back to the previous screen and you can see the new word. Now,to delete it, you must click on itand, later, on the trash can icon that is located in the upper right corner of the screen.
Other keyboard configurations
In addition to being able to add words to the personal dictionary, within the keyboard menuthere areadditionalsettingsor functions,such as:
- Personalization: allows you tochange the appearance of the keyboard, replacing the default theme with any other available one or even a photograph from the mobile gallery.
- Gesture Typing: This featureis ideal for typing words by connecting letters to each other, without lifting your finger from the screen.
- Advanced functions: within thissection you can set functions such as the delay in pressingthe keyboard, row of numbers or symbols that appear on it, emojis, etc.
It is worth mentioning that some applications such asGboard or SwiftKey have additional buttons.
Some of them allow you to write by voice command, translate what you type, change the keyboard layout to make typing more comfortable, among others.
As could be seen, it is possible to activate or deactivate the device’s autocorrect to prevent it from replacing words while writing, you just have to follow each of the steps mentioned in this post according to the device you have.
We are always open to your problems, questions, and suggestions, so feel free to Comment on us by filling this. This is a free service that we offer, We read every message we receive.
Tell those we helped by sharing our posts with friends or just liking toFollow us onInstagram,Twitterand join ourFacebookPage or contact usGmail,Linkedin, etc


